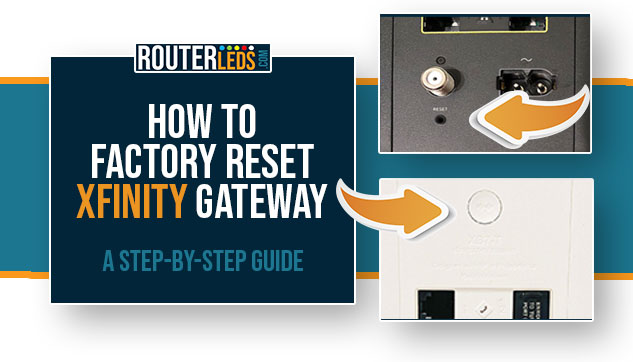Although the Xfinity Gateway is designed to provide top-notch performance and internet speeds, there are situations where you just have to factory reset your Xfinity Gateway to resolve certain issues. This will be necessary if you have forgotten your admin password, experience connectivity issues, or you just want to start fresh with new settings.
Knowing how to factory reset your Xfinity Gateway can save you time and frustration in case you have to perform this action. In this article, we are going to go through the Xfinity gateway reset steps, and give you some tips for troubleshooting common issues that may occur after you revert the gateway to factory defaults.
Preparation
Before you reset the Xfinity Gateway, please make sure to check and note the following:
Necessary materials needed for resetting
To factory reset your Xfinity Gateway, you’ll need:
- A paperclip or a pointed object to press the reset button (for the XB6 Gateway)
- A device with a web browser to access the Gateway’s web interface.
Steps to follow before resetting
Also, before you factory reset your Xfinity Gateway make sure to do the following:
Backup your settings – If you want to preserve the current settings and configurations it is a good idea to back them up before resetting. You can do this from the Gateway’s web interface. Just find the backup and restore options after you login to your Xfinity gateway.
Disconnect devices – Before you reset the gateway to factory defaults it is recommended to disconnect all the devices connected to the gateway. This may prevent any issues that may occur when the gateway boots up again.
Make note of your Wi-Fi network name and password – After you factory reset the Xfinity gateway you will have to set up your Wi-Fi network again. If you use the old network name and password makes connecting your devices easier.
How to Factory Reset Xfinity Gateway
You can easily reset the Xfinity gateway in two different ways: using the reset button on the XB6 gateway, the WPS button on the XB7 and XB8 gateway, and from the gateway’s web interface.
XB6 Gateway Reset Button
To factory reset an XB6 Gateway, you can use the reset button on the back of the device. Here’s how:
1. Locate the reset button on the back of the XB6 Gateway, there is a small reset button. It’s usually labeled as “Reset”.

2. Use a toothpick or a similar non-metallic object to press and hold the reset button. Keep it pressed for at least 30 seconds.
3. After that time, release the button and the XB6 Gateway will reboot and restore its default settings.
XB7 And XB8 Gateways WPS Button
The XB7 and XB8 gateways don’t have a separate reset button. Instead, the WPS button has two functions: to enable WPS and to factory reset the gateway.
To factory reset an XB7 or XB8 Gateway, you need to use the WPS button on the back of the device. Here’s how:
1. Locate the WPS button on the back of the XB7 or XB8 Gateway. It’s positioned above the ethernet ports and labeled with two small arrows facing each other.

2. Press and hold the WPS button for 30-60 seconds and then release it.
3. The XB7 or XB8 Gateway will reboot and restore its default settings.
Note: It’s important to wait for the Gateway to finish the reboot process before attempting to reconnect any devices.
Web Interface Reset
Besides using the physical buttons to reset the gateways to factory defaults, you can also do that using the web interface. Here’s how:
STEP 1: Access The Web Interface
To access your Xfinity Gateway settings, you can follow these simple steps:
- Connect your device: Connect your device to the network over Wi-Fi or an Ethernet cable.
- Open your web browser: Open your preferred web browser and type 10.0.0.1 in the URL bar.
- Enter login credentials: Type admin as the username and password as the password on the Xfinity Gateway login page. Click on Login.
STEP 2: Reset The Gateway Through The Web Interface
1. Navigate to the reset options – Once you’ve logged in to the Gateway’s web interface, look for the reset options. This can usually be found in the “Troubleshooting” menu on the left.
2. Select the reset option – Choose the “RESTORE FACTORY SETTINGS” option to factory reset your Xfinity Gateway.
3. Confirm the reset – You will usually be prompted to confirm that you want to reset the Gateway. Make sure you’re ready to proceed before clicking “OK” or “Confirm”.
4. Wait for the reset – The Xfinity Gateway will now reset to its default settings. This may take several minutes, during which time the Gateway may reboot or turn off and on.
After resetting, you’ll need to follow the initial setup process to reconnect to the internet and set up a new Wi-Fi network name and password. You can do this by logging in to the gateway’s web interface or using the Xfinity app.
After Resetting Xfinity Gateway
After you factory reset the Xfinity Gateway, there are a few steps you need to complete to get your internet and Wi-Fi network up and running again. Here’s what you need to do:
Reconnecting To The Internet
1. Once the Gateway has finished resetting, make sure it’s properly connected to your modem or the internet source. Check that the Ethernet or Coaxial cable is securely connected to both the Gateway and the modem.
2. Wait a few minutes for the Gateway to establish a connection with your modem and the internet.
Setting Up A New Wi-Fi Network Name And Password
1. Log in to the Gateway’s web interface or app
2. From the left-hand menu select Connection, then select Wi-Fi.
3. Set up a new network name and password.
4. Save the settings by clicking on the SAVE SETTINGS button.
Updating The Gateway Settings
After you reset the Xfinity gateway some of the custom settings will be erased and reverted to their default values. Check and update these settings. This may include port forwarding, DHCP settings, firewall settings, and more.
Once you’ve updated the settings, save them.
These steps should help you get your Xfinity Gateway back up and running after a factory reset quickly and easily.
Troubleshooting
Sometimes you may encounter some issues after you reset the Xfinity gateway although you have followed the steps closely and carefully. Here is a list of common issues and how to fix them.
Common Issues Encountered After Resetting Xfinity Gateway
1. Internet connection issues: It is possible that there will be no internet after resetting the gateway. In most cases, the reason is a configuration issue or a problem with your gateway or internet service provider.
2. Wi-Fi network issues: It is also possible to have problems with your Wi-Fi, like dropped connections or slow speeds.
3. Problems accessing the gateway’s web interface: Another issue is that you won’t be able to access the gateway’s web interface after the factory reset.
How To Troubleshoot These Issues
Check the connections – All the cables have to be properly connected and secured so make sure to check this first.
Power cycle the gateway – Unplug the gateway and plug it in after a few minutes.
Factory reset the gateway again – If you are still experiencing issues resetting the gateway to factory default settings again might help fix the issue.
When To Contact Xfinity Support
If you have tried all the troubleshooting suggestions and you are still experiencing issues it may be a good idea to get in touch with Xfinity support. Here are a few examples where it is recommended to ask Xfinity support for assistance:
1. If you can’t access the Xfinity gateway web interface page using the default admin login credentials.
2. If you have performed multiple factory resets and the Gateway still isn’t working properly.
3. If you are experiencing issues with your gateway or internet source as these may be separate issues that require separate troubleshooting.
Xfinity support can assist you in resolving any issues and getting your Xfinity Gateway back up and running as quickly as possible.
Frequently Asked Questions
A factory reset is a process that restores your Xfinity Gateway to its original factory settings, erasing all custom configurations and settings.
In case you are experiencing issues with your Internet connection or Wi-Fi network, or you are trying to fix a specific issue then you may want to reset your Xfinity gateway to factory default settings.
Yes, when you perform a factory reset all the custom configurations and settings will be erased, so it’s important to create a backup of your settings before resetting if you want to preserve them.
To Sum Up
In the end, resetting your Xfinity Gateway can be the last solution for some issues with your internet or Wi-Fi network. However, it’s important to do this carefully and only reset the Gateway when necessary.
We did our best to explain how to factory reset your Xfinity gateway using the reset or the WPS button or from the gateway’s web interface. We have also discussed common issues that may occur and how to troubleshoot them.
By following these guidelines and understanding the proper steps for resetting your Xfinity Gateway, you can get your internet and Wi-Fi network back up and running in no time.