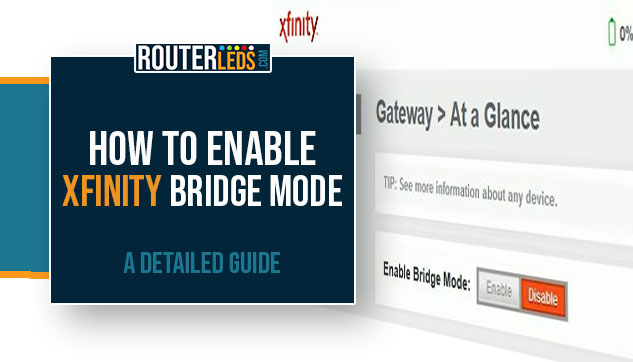Welcome to our comprehensive guide on how to put Xfinity modem in Bridge Mode!
In this article, we are going to explain what Xfinity Bridge Mode is, when you should use it, and clear, easy-to-follow instructions on how to set it up.
So, let’s begin!
What Is Xfinity Bridge Mode?
Xfinity Bridge Mode is a feature available in Xfinity gateways (modems and routers combo) that allows you to disable the router component of the gateway.
When you activate the Bridge mode, your Xfinity device will act like a modem only and will pass all incoming internet traffic directly to your router. This is useful for users who prefer to use their own networking equipment to manage their home network.
As a result, they will have more control over features like port forwarding, firewall settings, and wireless network management.
When To Put Your Xfinity Modem In Bridge Mode
There are several situations where enabling Bridge Mode on your Xfinity modem can be helpful:
1. When you want to use your own router.
2. When youneed detailed control over their network configurations, such as setting up a complex home network or a VPN.
3. When you want to avoid double NAT and prevent issues that can arise from having two devices performing network address translation (NAT).
How To Put Xfinity Modem In Bridge Mode
Follow these steps to enable Bridge Mode on your Xfinity modem.
Access the Xfinity Admin Tool
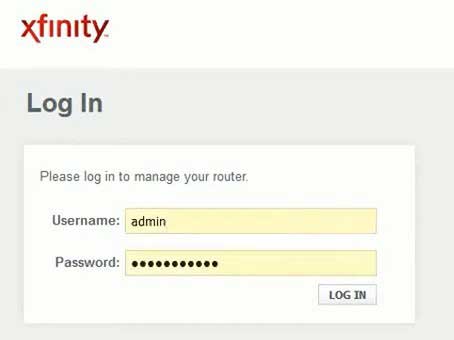
The first thing to do before you make any changes is to login to your Xfinity modem and access the admin dashboard. This is practically the control panel for your modem/router combo. Here is how to get there:
- Connect to your Xfinity home network using a wired Ethernet connection or over Wi-Fi.
- Open any web browser on your connected device.
- Type 10.0.0.1 into the URL bar and press Enter.
- You will be asked to enter a username and password. By default, these are admin for the username and password for the password
NOTE: If you have changed these default login details and you can’t remember them, you will need to reset your modem to its factory settings or contact Xfinity support.
Navigate To The Xfinity Gateway Settings
Once you are logged into the admin dashboard, it is time to find the Bridge Mode setting.
Find the “At a Glance” section in the menu on the left. Depending on the modem model you are using this section can be named differently.
Now you shouldn’t have problems finding the Bridge mode section on this page. It has two buttons labeled as Enable and Disable.
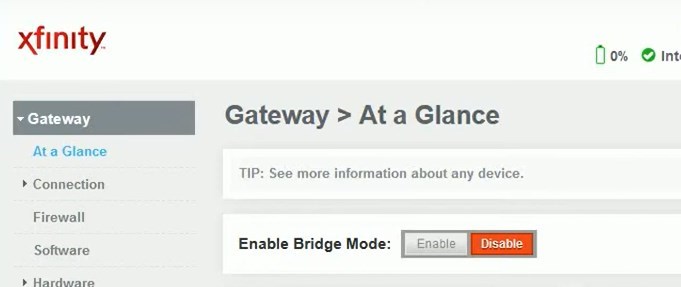
Enable Bridge Mode
Click on the Enable button. This action will disable the router component of your gateway, turning it into a modem-only device.
You should see a prompt asking you to confirm that you want to enable Bridge Mode. Click on OK to confirm your selection.
NOTE: This will temporarily disconnect your internet as the modem restarts in its new mode.
Your gateway will now restart to apply the changes. This process can take 90 seconds or more. During this time, your network will be down. Wait until the Xfinity modem lights stabilize.
Connect Your Router
With Bridge Mode enabled, your Xfinity gateway is now ready to pass the internet connection directly to your own router.
- Make sure your own router and Xfinity modem are powered off before making connections.
- Power on the modem first and give it some time to boot up and stabilize.
- Take an Ethernet cable and plug one end into one of the LAN ports on your Xfinity gateway. Connect the other end to the WAN (Internet) port on your router.
- Turn on your router and wait for it to fully boot up. This might take a few minutes. Once it is up and running, your router will start receiving internet connectivity from the modem and broadcasting your Wi-Fi network.
- If necessary, log into your router’s admin tool (usually through a similar web interface) to configure your Wi-Fi network, set up security settings, and customize other preferences.
Important Considerations
- In Bridge Mode, the built-in Wi-Fi, router functions, and additional features like port forwarding and firewall settings will be disabled.
- To disable Bridge Mode and restore your gateway’s router capabilities, simply log back into the admin dashboard and turn off Bridge Mode. Another way to do this is by resetting the modem to factory default settings, but this will erase all your custom configurations.
- Keep in mind that Xfinity support might have limited ability to assist with issues related to your own router.
Troubleshooting Tips For Xfinity Bridge Mode Setup
Here are some issues that may come up after you put the Xfinity modem in Bridge Mode.
Problem: Modem Does Not Restart Properly After Enabling Bridge Mode
Solution: If your modem does not automatically restart after enabling Bridge Mode, try manually restarting it by unplugging the power cord, waiting for 2-3 minutes, and then plugging it back in. This can help reset the device and apply the new settings properly.
Problem: No Internet Connectivity After Connecting The Router
Solution: Make sure that the Ethernet cable is securely connected to the LAN port on your Xfinity gateway and the WAN port on your router. If there is still no connectivity, restart both your modem and router to apply the changes you have just made.
Problem: Cannot Access Xfinity Admin Dashboard After Enabling Bridge Mode
Solution: In Bridge Mode, your device acts only as a modem. This changes the way you access the admin dashboard. Connect directly to the modem using an Ethernet cable. If you are still unable to access it, you will need to factory reset your Xfinity modem to disable Bridge Mode.
Problem: Slow Or Unstable Internet Connection After Setup
Solution: Test the connection speed directly from the modem by connecting a computer to it via Ethernet. If the issue persists, the problem might be with the modem or service. However, if the speed improves, the issue could be with your router. Consider updating your router firmware or adjusting its settings for better performance.
Problem: Double NAT Error Even After Enabling Bridge Mode
Solution: Double NAT occurs when two devices on the network are performing NAT, typically the modem and router. If you are experiencing this after enabling Bridge Mode, make sure that the modem is properly set to Bridge Mode and that only the router is assigned to handle NAT. Sometimes, a simple restart of both devices can resolve this issue.
Using Bridge Mode: Pros And Cons
Xfinity Modem Bridge Mode Pros
Enhanced Control Over Your Network
When you enable Bridge Mode, you gain the ability to use your own router, which may offer more advanced features than the Xfinity gateway. This includes better parental controls, more detailed security settings, and superior network management tools.
Improved Wi-Fi Performance
Using a high-quality router can provide better Wi-Fi coverage and speed throughout your home.
Avoiding Double NAT Issues
For online gaming, remote desktop access, or hosting servers, Bridge Mode helps avoid Double NAT problems, which can cause connectivity issues and negatively affect the performance in these applications.
Xfinity Modem Bridge Mode: Cons
Setup And Management Can Be More Complex
If you are not familiar with networking, setting up your own router in Bridge Mode can be more complex than using the integrated modem/router combo. It requires managing two devices (the modem and router) and understanding how to configure them properly.
Loss Of Some ISP Features
Certain Xfinity services and features, such as Xfinity Voice or parental controls, may not work or are limited when the Xfinity modem is in Bridge Mode. This happens because these features rely on the router functionality of the Xfinity gateway.
Potential Support Limitations
When using your own router, Xfinity support may have limited ability to assist with issues related to your home network. While they can help with problems up to the modem, issues beyond that (like with your personal router settings) might require support from the router manufacturer.
Responsibility for Network Security
With your own router, you are fully in charge of keeping your network secure. This means regularly updating firmware, changing passwords, and monitoring for unauthorized access. These tasks are generally more automatically managed with an Xfinity gateway.
To sum things up, while Bridge Mode offers greater control and the potential for improved network performance, it does introduce additional complexity and some potential limitations.
Frequently Asked Questions
Xfinity Bridge Mode is a feature that allows you to disable the router function of your Xfinity gateway, turning it into a modem-only mode. This is ideal for users who want to use their own router for enhanced network control and customization.
Users choose to use Bridge Mode to use their own router for better Wi-Fi coverage, advanced features, or more detailed control over their home network’s security settings.
No, enabling Bridge Mode disables the Wi-Fi functionality of your Xfinity gateway. You will need to connect and use your own router for Wi-Fi connectivity.
To disable Bridge Mode, simply log back into the Admin Tool, go to the ‘Bridge Mode’ settings, and disable it. Your gateway will restart and resume its router functions.
Bridge Mode itself doesn’t directly improve internet speed, but it allows you to use a higher-performance router that can manage traffic more efficiently. As a result, your overall network performance should be improved.
Yes, Xfinity provides technical support for issues related to Bridge Mode. However, for specific questions about third-party routers, you may need to contact the manufacturer’s support.
Conclusion
Setting your Xfinity modem to Bridge Mode can unlock a new level of customization and control over your home network, especially if you are looking to use your own router.
By following the steps outlined above, you can easily turn your Xfinity gateway into a modem-only mode. Moreover, if you experience any issues, the troubleshooting section in this article should help you get back on track.