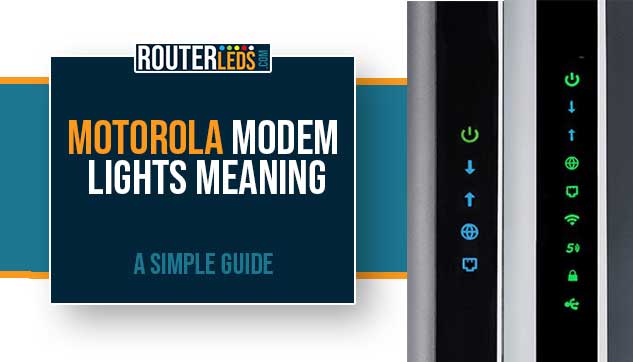Knowing the Motorola modem lights meaning can be a game-changer in maintaining a steady and reliable internet connection. Whether you are a seasoned tech enthusiast or a casual user, understanding these indicators can save you time and frustration.
In this article, we are going to go through the meaning of each light on Motorola modems and give you some basic troubleshooting steps you can follow to fix most networking issues.
Why Knowing Your Motorola Modem Lights is Essential?
There are several good reasons why you should know what the Motorola modem lights are telling you in each situation.
1. They help in early problem detection. By understanding what each light represents, you can quickly identify any issues with your internet connection.
2. They can help in self-troubleshooting. Knowing what each modem light means helps you to perform basic troubleshooting, potentially saving you a call to customer support.
3. They can help you have an optimized internet experience. The Motorola modem lights tell you more about the status of your connection.
Motorola Modem Lights: The Meaning Behind Each Light
Let us explain the meanings behind each light on your Motorola modem.
Power Light

A solid green light on your Motorola modem means that your modem is receiving power and is operating correctly. It is the first sign of a healthy device.
A power light blinking green means the modem is currently starting up. This is normal when you first plug in your modem or after a reset.
No light in the power indicator is a clear sign that your modem is not receiving power. This could be because of a disconnected power cable, a power outage, or an issue with the power supply.
Online Light

A solid green light in the online indicator means your modem has established a successful internet connection. You are ready to surf the web! However, in the context of DOCSIS 3.1 modems, this can also mean the modem is operating under the older DOCSIS 3.0 standard at that moment.
A solid blue Online light is specific to modems that use DOCSIS 3.1 technology. A solid blue light means that your modem is successfully connected to the internet using DOCSIS 3.1, which is generally faster and more reliable than the older DOCSIS 3.0 standard.
If the online light is blinking green, your modem is trying to establish a connection to the internet. This could take a few minutes, especially after a reset or power outage.
If the Online light is off it means that there is no internet connection. This could be due to an outage, a service interruption, or a problem with your modem’s settings.
Ethernet Light

A solid green Ethernet light shows that a device is successfully connected to your modem’s Ethernet port and is communicating properly.
A blinking green Ethernet light means that data is actively being transmitted between your modem and the connected device. This is a good sign of active data usage.
No Ethernet light often means that no device is connected to the Ethernet port of your modem. If you expect a connection, check your Ethernet cable and the device’s network settings.
Upstream Light

Upstream light flashing green means that the modem is currently in the process of ranging, which means it’s trying to establish an upstream connection. This is a normal part of the modem’s operation as it seeks to connect to your ISP.
Solid green upstream light indicates that the modem has successfully established a connection on one channel. While this is a good sign, bonding with multiple channels (indicated by blue) can offer more stability and speed.
Upstream light flashing blue means the modem is negotiating bonded channels. This is part of the process of establishing a faster and more reliable connection by using multiple channels.
Solid blue upstream light shows that the modem has successfully bonded with two or more channels. This is an ideal state for upstream communication, offering enhanced speed and reliability.
No upstream light suggests there is no upstream connection, which can prevent you from sending data to the internet. This requires immediate attention, either through troubleshooting or contacting your ISP.
Downstream Light

Similar to the upstream, a flashing green light on the downstream indicates that the modem is in the process of connecting to a downstream channel.
Downstream light solid green means the modem is connected to a single downstream channel. While functional, more channels (indicated by a blue light) can provide better performance.
A flashing blue Downstream light indicates that the modem is in the process of bonding multiple channels, which is great for a high-speed internet connection.
Solid Blue Downstream light signifies that the modem has successfully bonded with two or more channels, ensuring a stable and fast internet connection.
Downstream Light Off means there is an issue with your modem receiving data. This could be due to signal problems or an issue on your ISP’s end.
2.4 GHz WiFi Light (On Modem Router Combos)

A solid green 2.4 GHz WiFi light shows that the 2.4 GHz wireless network is active and functioning correctly. This frequency band is great for longer-range transmission at lower speeds and is compatible with a wide range of devices.
If the 2.4 GHz light is blinking green, it indicates that there is active data transmission over the 2.4 GHz WiFi network. This is a normal occurrence when devices are connected and using the network.
No light on the 2.4 GHz light could mean that the 2.4 GHz WiFi network is turned off in the modem’s settings, or there might be an issue with the 2.4 GHz network functionality.
5 GHz WiFi Light (On Modem Router Combos)

When the 5 GHz light is solid green, it indicates that the 5 GHz wireless network is active and operating correctly. The 5 GHz band is ideal for higher-speed data transmission over shorter distances and is less prone to interference.
A blinking light on the 5 GHz light indicates an active data transmission over the 5 GHz WiFi network. This happens when devices are connected to and using this frequency band.
If the 5 GHz light is off, it could mean that the 5 GHz WiFi network is disabled in the modem’s settings, or there may be a problem with the 5 GHz network’s functionality.
WPS Light (On Modem Router Combos)
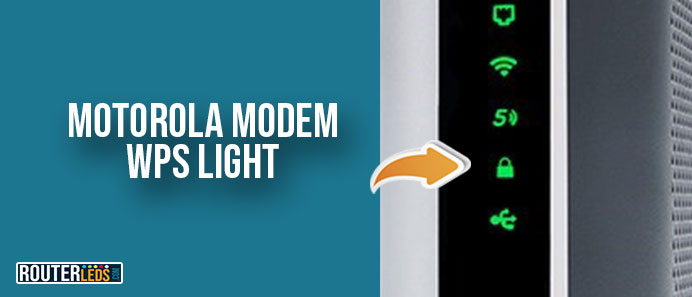
A solid green WPS light means that the WPS feature is active and a secure connection has been established.
When the WPS light is blinking green, it indicates that the WPS pairing process is active. This usually happens when you press the WPS button on your modem to connect a new device to your Wi-Fi network.
If the WPS light is off, it means that the WPS feature is not active. This is the default state when WPS is not in use.
USB Light (On Modem Router Combos)

A solid green USB light in the indicator shows that a device is successfully connected to the modem’s USB port and is functioning properly. This could be for sharing a printer or storage device over your network.
A blinking green USB light indicates that data is being transmitted between the connected USB device and the modem. This is a normal occurrence when accessing or transferring data to/from the USB device.
USB light off usually means that no device is currently connected to the modem’s USB port, or the connected device is turned off or not functioning properly.
Basic Troubleshooting Tips
Experiencing issues with your Motorola modem can be frustrating, but many common problems can be resolved with some basic troubleshooting steps.
No Power
Check The Power Source
Make sure the power adapter of your modem is firmly connected to both the modem itself and a functioning electrical socket. Sometimes, the issue is as simple as a loose connection.
Inspect The Power Adapter
Look for any signs of damage to the power adapter or its cable. If it appears damaged, replacing the adapter may resolve the issue.
Try A Different Outlet
In some cases, the power outlet itself might be causing the problem. Plug your modem into another outlet to see if that solves the problem.
Check For Power Outages
Make sure there isn’t a power outage in your area. You can do this by checking other electrical devices or contacting your local utility company.
No Internet Connection
Restart Your Modem
Unplug your modem from the power source, wait for about 30 seconds, and then plug it back in. This can often resolve temporary connectivity issues.
Check For ISP Outages
Sometimes the problem is on your Internet Service Provider’s end. Check their website or contact them directly to see if there are any known outages in your area.
Inspect Cables And Connections
Ensure that all cables, including the coaxial cable and Ethernet cables, are securely connected to your modem and any connected devices.
Reset To Factory Settings
If the above steps don’t work, think about restoring your modem to its original factory settings. Keep in mind, this action will delete any personalized configurations such as network names and passwords.
Ethernet Issues
Check Ethernet Cables
Make sure that the Ethernet cable is firmly plugged into both the modem and your computer or other devices. If the cable is damaged, try replacing it.
Test With Another Device
Connect a different device to your modem using the same Ethernet cable to rule out an issue with the original device.
Check Device Network Settings
Make sure that the connected device’s network settings are configured correctly for your network.
Upstream/Downstream Problems
Restart The Modem
As with general connectivity issues, restarting your modem can often resolve upstream/downstream problems.
Inspect Coaxial Cable
Make sure the coaxial cable is securely connected to your modem and the wall outlet. A loose or damaged cable can cause upstream/downstream issues.
Contact Your ISP
If the problem persists, it may be related to your signal strength or an issue on your ISP’s end. They can perform more advanced diagnostics and potentially resolve the issue remotely.
Frequently Asked Questions
First, try restarting your modem by unplugging it for 2-3 minutes and then reconnecting it. If this doesn’t work, check for any ISP outages in your area. If there are no reported outages, ensure all cables are securely connected, including the coaxial cable.
Yes, a solid green light on your Motorola modem typically indicates that everything is functioning correctly. For instance, a solid green power light means the modem is properly powered, and a solid green online light indicates a stable internet connection.
Yes, overheating can cause your modem to malfunction, which might reflect in the light indicators not displaying correctly. Make sure your modem is in a well-ventilated area and not covered by any objects that could trap heat.
Regularly restarting your modem (about once a month) can help maintain optimal performance. It clears the modem’s internal cache and can resolve minor connectivity issues.
Consider replacing your modem if it is several years old, frequently drops connections, or if you are experiencing consistent speed issues that aren’t resolved by troubleshooting steps or ISP interventions.
Yes, firmware updates can occasionally cause temporary changes in the behavior of the modem’s lights. Typically, these changes are normal and resolve once the update is complete. Always check if your modem’s firmware is up to date.
Conclusion
Understanding your Motorola modem lights is key to maintaining a healthy internet connection.
With this guide, you are now equipped to identify and fix common issues, ensuring a smooth online experience. Remember, if you are ever in doubt, you can always contact your ISP.