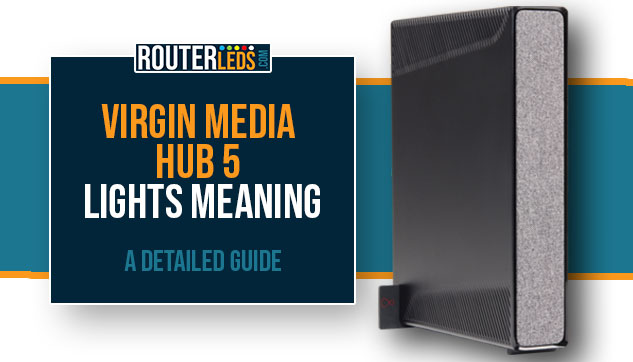If you have the Virgin Media Hub 5 or Hub 5x, you must have noticed the LED status light at the bottom of the hub. Normally, you will see a dimmed white light all the time, but this can change. And when that happens, do you know what the different colors of this light actually mean?
In this article, we will help you understand the Virgin Media Hub 5 lights meaning. At the same time, we will check some common issues and provide some basic troubleshooting steps in case you have any issues with your hub.
Virgin Media Hub 5 Lights Meaning Explained
As we have mentioned, the dimmed white light is the one you are going to see most of the time. However, if the color of this light changes, you will find the exact meaning in the next few paragraphs.

Dimmed White Light
Congratulations! This means that everything is working perfectly. Ideally, you should see this light when your Hub is working properly and without any issues.
Solid White Light

The solid white light can be seen for the first minute or so after you switch the Hub on. It simply indicates that the Hub is in the initial phase of booting up.
Flashing White Light
Your Virgin Media Hub 5 or 5x will start flashing white in the middle of the boot-up process. Normally this should stop after 5 minutes.
But if you notice that your Virgin Media Hub 5 is flashing white for much longer, it is something you should pay attention to.
Solid Red Light

In some situations, you are going to see a solid red light on your Hub 5. This usually means that there is a problem with the cable connections. The first thing to do in this case is to double-check whether all the cables attached to the Hub are connected firmly and properly.
Flashing Red Light
The flashing red light on your Hub 5 or 5x means that there is an issue with the telephone system. Just like with the red light, make sure that all the cables are pushed in securely.
Solid Green Light

The solid green light on your Hub 5 means that the Virgin Hub 5 modem mode is enabled, or to be more precise – it is not sharing WiFi. If you have set this intentionally and are using a separate router, then you have nothing to worry about. Otherwise, you can deactivate the modem mode or reset the Hub.
Flashing Green Light
A flashing green light on your Hub indicates that the Hub is in the process of downloading a firmware update. It will automatically reboot after the download completes, which might take a few minutes.
Please be very careful not to disrupt the firmware upgrade process. Just give the Hub some time to complete the process.
For a complete troubleshooting guide check the Virgin Media Hub 5 flashing green light guide here.
Blue Light

Just like with other routers and gateways, the blue light on Virgin Hub 5 appears when WPS is activated. Normally, it will be activated by pressing the WPS button at the back.
A slow flashing blue light indicates that the Hub is searching for a connection.
A solid blue light for 20 seconds means that the WPS connection has been successful.
A rapid flashing blue light on your Hub indicates an unsuccessful attempt.
Related: Virgin Media Hub 3 Lights Meaning
Virgin Hub 5 Problems – Basic Troubleshooting
From time to time, you might experience some issues with your Hub. In most cases, these issues will be indicated by the Virgin Media Hub 5 lights. Once you understand their meaning you will know what to do.
If you are a beginner, the following troubleshooting steps are just for you. They should help you get back online in no time.
Check The Lights
If you are experiencing any issues with your network or internet connection, the lights on your Virgin Media Hub 5 will give you a quick insight into what might be going on:
- A Red or Flashing Red Light indicates a problem with the cable or telephone connections. Check whether all the cables are plugged in securely.
- A Flashing Green Light indicates that the Hub is updating its software. Wait for a few minutes.
- A Green Light means that the Hub is in modem mode. If you didn’t activate this option on purpose, you might want to change this.
Power Cycle The Hub
In most cases, the simple solutions are the most effective ones.
- Turn off the Hub using the switch at the back.
- Disconnect the Hub from the power source.
- Leave it disconnected for 1-3 minutes.
- Connect the Hub back and turn it on. Give it some time to boot properly and check if the issue is resolved.
Check The Cables
A loose or damaged cable can sometimes cause many issues.
- First, make sure that the power cable is securely plugged into the Hub and the wall socket.
- Check the Ethernet cables (if any) to make sure they are firmly and properly connected.
- Check all the cables for any visible damage, pinches, and abnormal bending.
- If you suspect a faulty cable, try to replace it.
Check For Service Outages
It is good to know that in some cases the problem is not with your Hub, but the ISP itself. Sometimes, your ISP, in this case, Virgin Media, will be performing scheduled maintenance, applying some network configuration changes, or simply experiencing some technical issues or outages.
This will most definitely affect your network performance or even result in having no internet connection at all.
The first thing to do if you think this might be the case, is to check Virgin Media’s official Service Status page or social media channels to see if there are any reported outages in your area.
You can also contact your neighbors to see if they are experiencing similar issues.
Visit sites like DownDetector or similar to see whether other users are experiencing similar issues.
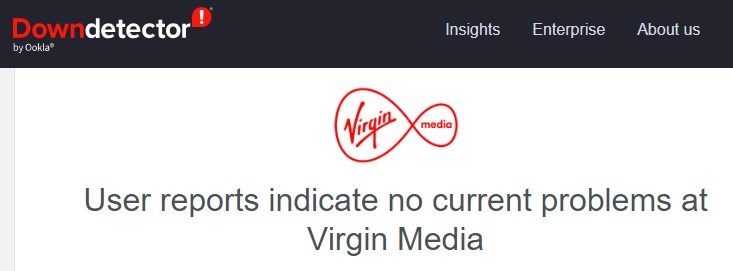
Eventually, directly contact Virgin Media support and ask whether there are any outages in your area.
If there is an outage, you will have to be patient.
Relocate The Hub
The position of the Hub in your house or apartment is important.
Make sure to place the Hub in an open space and away from other electronic devices to avoid interference.
If possible, make sure it is elevated (like on a shelf) and not on the floor.
Reset The Hub
If none of the recommended solutions helped you fix the issue you are experiencing, you can try resetting the Hub to factory settings. However, you need to know that this will erase all your custom settings.
If you are fine with it,
- Find the Reset button.
- Using a paperclip or something similar, press and hold down the button for a minute.
- Release the button and wait for the Hub to restart. This might take 5–10 minutes.
Reach Out To Virgin Media Support
If you are still facing issues consider contacting Virgin Media support. They are well-trained to help you in any situation and get your internet connection up and running in a short period of time.
Remember: Troubleshooting is a process of elimination. Be patient, and you will likely find a solution. If everything else fails, don’t hesitate to contact support and ask for help.
Frequently Asked Questions
If you see any unlisted lights and experience WiFi issues, reboot the Hub first. If the problem persists, consider resetting the Hub to factory settings or contacting Virgin Media support.
If your Hub displays a solid green light, it is in modem mode. This means it is not sharing WiFi. We normally put the Hub in modem mode when we want to use a separate router.
There is no precise answer to this question. However, whenever there is an update, the Hub 5 will display a slowly flashing green light during the process.
In Conclusion
Your Hub 5 has a unified light that informs you about its status by changing its color. Knowing the Virgin Media Hub 5 lights meaning makes troubleshooting more straightforward. At least you will know whether you need to give the Hub some time to finish the operation, or you have to start with the troubleshooting.
Of course, if you encounter persistent problems, it is advisable to reach out to Virgin Media support for help.