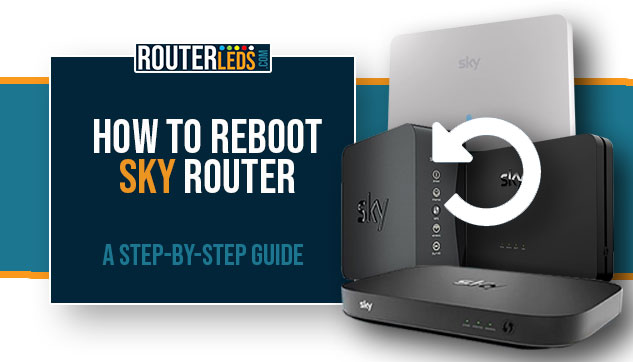If you are experiencing slow internet speeds or connectivity issues, knowing how to reboot your Sky router can be the solution to these issues.
In this article, we are going to explain when you should reboot your Sky router, the different methods and the correct steps to do it properly.
When Should You Reboot Your Sky Router?
Rebooting your Sky router is often a quick and effective solution for various issues. Here are a few situations when a reboot can help.
- If your internet connection is slower than usual, a reboot can help refresh the connection.
- If your Sky router keeps disconnecting, a router restart can stabilize the connection.
- Afteran update, rebooting makes sure that all new configurations are applied correctly.
- If specific devices struggle to connect, restarting the router can help re-establish a clean connection.
Different Ways To Reboot Your Sky Router
There are two main methods to reboot your Sky router:
1. Manual Reboot
This involves physically unplugging the router from its power source, waiting for a short period, and then plugging it back in.
2. Via the Sky Router’s Interface
For a more tech-savvy approach, you can log in to your Sky router admin dashboard and initiate a reboot directly from the settings.
2 Ways To Reboot Your Sky Router Properly
How To Reboot Sky Router Manually
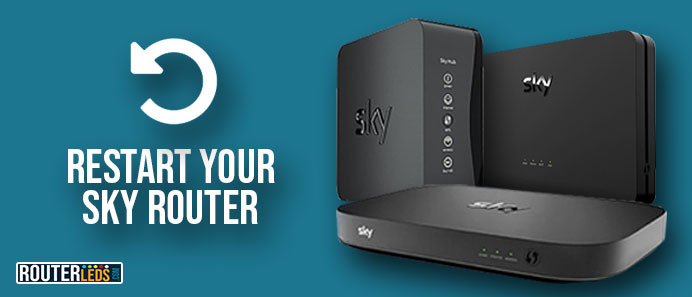
Here is a detailed breakdown of each step in the manual reboot process to ensure you do it correctly and safely.
Power Off Your Router
You can power off the router using the power button or by unplugging the power cable. We generally recommend disconnecting the cable.
If your router has a power button, press it to turn off the router. If there is no power button or it doesn’t work for some reason, gently pull the power cable out of the router’s power port.
Wait for 2-3 minutes
After you turn off the router it is important to wait for at least 2-3 minutes. This waiting period allows the router to fully shut down and clear any residual electricity in its components. It helps in resetting the device’s memory (cache), clearing any errors or glitches that might have been causing issues.
Power On Your Router
After the waiting period, power your router back on. If you unplugged the power cable, carefully insert it back into the router’s power port. If you used a power button, press it again to turn the router back on.
Your Sky router will take a few minutes to initialize and re-establish a connection with your internet service provider (ISP). During this time, you will notice that the lights on your Sky router are blinking or changing colors. This is normal and indicates that the router is going through its startup process.
After the router has fully restarted, check your device’s internet connection.
How To Reboot Sky Router Via The Admin Interface
Rebooting your Sky router through its web interface offers a more controlled restart process. This method is particularly useful if the router is placed in a hard-to-reach location.
NOTE: We don’t recommend rebooting your Hub through the web interface. If there is something wrong with the Hub’s software, doing it this way could make things worse and you might lose your internet connection.
However, if you decide to proceed, here is a detailed explanation of how to do it properly.
Access the Sky Router Admin Dashboard
- Make sure the device you are using is connected to your Sky network. This can be a wired connection using an Ethernet cable or a wireless connection to your Sky Wi-Fi.
- Launch any web browser on your device. The choice of browser (Chrome, Firefox, Safari, etc.) does not affect the process.
- Type your router’s IP address into the browser’s address bar. The default IP for most Sky routers is 192.168.0.1, but this can vary. If you aren’t sure, check the label on the router itself.
- After typing the IP address, press Enter to go to the Sky router login page.
Log In To The Sky Router
Now, either you will be asked to enter the admin username and password immediately, or after you try to make a change in the settings.
If you haven’t changed these from the default, you can use the default ones. The default username is admin, and the password is either sky or the default WiFi password that can be found printed on the router label.
Navigate To Reboot Settings
Check the Useful Settings section on the right of the screen. At the bottom, you should see “Reboot Sky Hub”. Select this option.
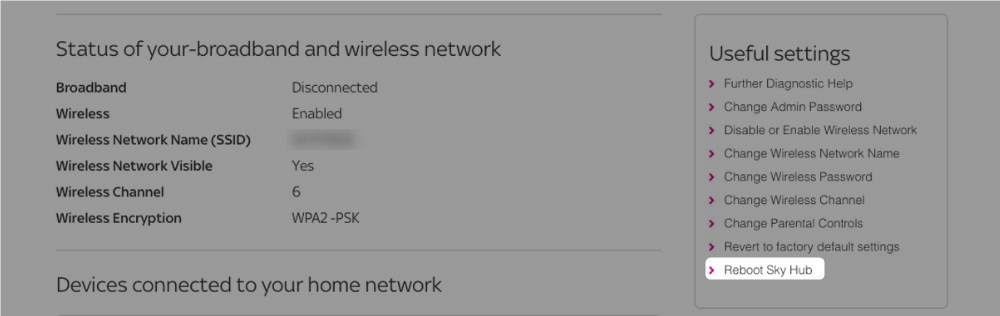
Another way to access this option is from the “Maintenance” section in the top menu. The exact name can be different depending on the router model.
Within this section, search for an option that says “Reboot” and click on Reboot. You may be asked to confirm your decision to reboot the router. Confirm and your router will reboot.
This can take a few minutes. During this time, you should lose your internet connection temporarily as the router shuts down and restarts.
NOTE: Do not close the browser immediately. After you start the reboot process, keep the browser open until you are sure the process has started. Closing it too early may interrupt the reboot.
Frequently Asked Questions
It is recommended to reboot your Sky router every couple of months to keep your internet connection running well. However, if you are experiencing issues, you should reboot it more frequently.
Yes, rebooting can often fix Sky internet connection problems. It clears any errors and helps your router reconnect to the internet more effectively.
Rebooting your Sky router simply turns it off and on, refreshing your connection. Resetting, however, restores the router to its factory settings and will erase all your custom settings like Wi-Fi names and passwords.
While rebooting through the web interface is generally safe, if there is an existing software issue, it could potentially worsen the problem. It is often safer to reboot manually.
No, rebooting your router doesn’t erase any of your custom settings or passwords. It simply restarts the device, unlike a reset which restores factory settings.
Final Thoughts
Rebooting your Sky router is a simple yet effective troubleshooting step that can resolve many common internet issues. This is why you need to learn how to reboot Sky router manually or through the router admin interface. Remember to reboot your router from time to time to maintain optimal performance.
By following this guide, you will be able to reboot your Sky router properly, making sure that you can take the first step when you encounter any connectivity issues.