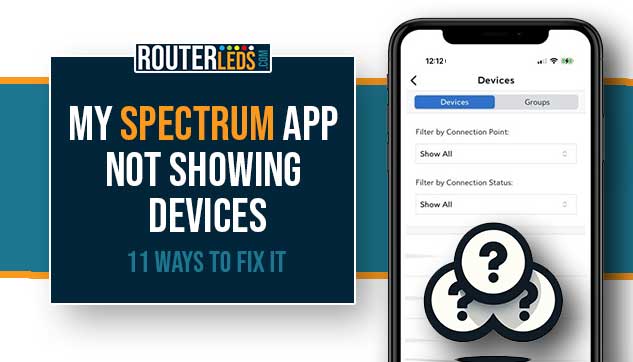These days when we normally manage our devices and services via apps, encountering the glitch where my Spectrum app is not showing devices can be pretty frustrating.
Spectrum, one of the top ISPs in the USA, offers its users a convenient app to manage accounts and services effortlessly. However, users have reported situations where devices are not displayed within the app. In this article, we are going to explore the reasons why this happens and guide you through some effective troubleshooting steps.
Why Is My Spectrum App Not Showing Devices?
Before we go through the solutions, it is important to check the possible reasons why the Spectrum app is not showing devices.
Some of the most common reasons are:
- Glitches or Problems with the App – Sometimes, the app might not display devices because of a temporary glitch or problem.
- Outdated App Version – Using an older version of the Spectrum app can also trigger this issue.
- Device Not Registered – The device might not be registered or might need to be re-registered with Spectrum.
- Cache Issues – Accumulated cache can cause the app to malfunction.
- Router Issues – Sometimes, issues with the internet connection or the Spectrum router can affect the app’s functionality.
Each of these reasons can prevent the app from functioning properly, so we need to start following the troubleshooting steps.
11 Tested Solutions To Get Your Devices Displayed
Fixing technical glitches is a bit easier when you go one step at a time. Let’s go through each of the solutions in detail to help you troubleshoot the “My Spectrum App Not Showing Devices” issue.
Restart Your Device
When you restart the device where the Spectrum app is installed, it will refresh your device memory and it can often fix many common issues, including app glitches.
Restarting the device is simple:
- Power off your device completely.
- Wait for about 1-3 minutes.
- Power it back on and check if the Spectrum app is now displaying your devices.
If there are still no devices try the next solution.
Keep The Spectrum App Up-To-Date
Updates not only provide new features but also fix bugs from previous versions, making sure the app usage is smoother and more secure.
To update the app, do the following:
On iPhone
- Unlock your iPhone and tap on the App Store icon.
- Now tap on your picture in the top right of the display.
- Scroll down to the AVAILABLE UPDATES section.
- If there is an update available, you will see the Spectrum app on the list with an Update button next to it.
- Tap the Update button and wait until the update is installed.
- Once updated, open the app to check if the issue is resolved.
On Android
- Unlock your Android phone and find the Play Store icon. Tap on it.
- In the Search app & games type Spectrum
Re-Register Your Device With Spectrum
Sometimes, devices may not sync properly with the app and need to be re-registered to establish a proper connection.
Here is how to do it properly:
- Open the Spectrum app and sign in.
- Navigate to the “My Devices” page.
- Select “Add a new device” and follow the on-screen instructions to re-register your device.
- Check if your devices are now displayed in the app.
Clear The Cache For A Fresh Start
Cache stores temporary data that, if corrupted, can cause apps to malfunction or display outdated information.
Follow these steps to clear the cache on your device:
On iPhone
- Unlock the device and go to Settings.
- Go to General and select iPhone Storage.
- Find and select the Spectrum app.
- Click on Offload App. Select Offload App again.
- Now click on Reinstall App to Install the app again, sign in, and see if the devices are now visible.
On Android
- Unlock the device and go to Settings
- Select Apps or Applications.
- Find and select the Spectrum app.
- Go to Storage and tap on Clear Cache.
- Reopen the app to check if the devices are now visible.
Power Cycle Your Router To Refresh Connectivity
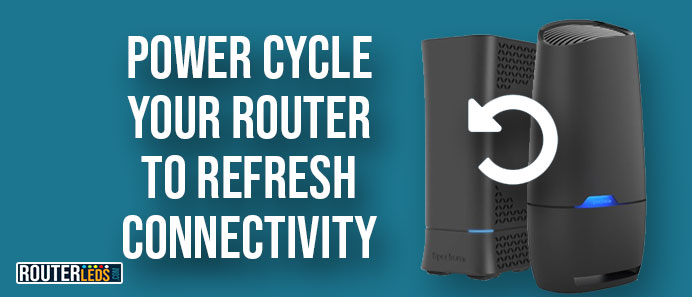
A stable internet connection is vital for most apps to function properly. Restarting the Spectrum router can resolve most connectivity issues.
In order to restart the router properly, do the following:
- Unplug the router from the power source.
- Wait for about 1-3 minutes to make sure the power cycle is complete.
- Plug it back in and wait for all the Spectrum LED lights to stabilize.
- Open the Spectrum app and check if the devices are showing now.
By following these steps carefully, you should fix the issue in no time. Each solution described here targets a potential cause of the problem. However, if these solutions don’t help you fix the issue, you can get in touch with support.
Check For A Service Outages
Service outages or interruptions in Spectrum’s services can directly impact the functionality of the app, including the visibility of devices.
To check whether there is an outage in your area, do the following:
- Visit the Spectrum official website or forums to check for any notifications or reports regarding service outages.
- Use other third-party websites that report on service outages to verify if there is a known issue.
If there is an outage in your area, you will have to wait until Spectrum tech teams fix the issue. After it gets resolved, everything should get back to normal, including the devices showing in the Spectrum app.
Disable VPN Services
VPNs, while providing an extra layer of security, can sometimes interfere with the Spectrum app functionalities due to location discrepancies or network issues.
Try to disable the VPN and see whether this fixes the issue.
- Check your device settings and locate the VPN options.
- Disable any active VPN connections and try to use the Spectrum app again.
Fresh Installation Of The Spectrum App
Corrupt data or installation errors can be eliminated with a fresh install, potentially resolving persistent issues.
Here is how to reinstall the Spectrum app.
- Navigate to your device’s app store and uninstall the Spectrum app.
- Restart your device to clear any temporary data.
- Reinstall the Spectrum app from the app store and log in with your credentials.
- Check whether the devices are showing again.
Update The Device Operating System
Make sure that the operating system (OS) of the device you are using is updated. This should eliminate any compatibility issues.
On iPhone
- Unlock the iPhone and tap on the Settings icon.
- Scroll down and tap on General.
- Tap on Software update.
- The iPhone will check if there is a new version. If there is you will see the option to update the iOS.
- Try to access the Spectrum app again and see whether the devices are showing.
On Android
- Unlock your Android phone and tap on the Settings icon.
- Scroll down and select Software update.
- If an update is available, your device will prompt you to download it. Tap Download to proceed.
- If your device displays a message like Your software is up to date, it means there are no available updates at the moment.
- Try to access the Spectrum app again and see whether the devices are showing.
Switch To A Different Network
Network-specific issues can sometimes affect the app performance, and trying a different network might be the right solution.
- If connected to Wi-Fi, try disconnecting and using mobile data, or vice versa.
- If possible, connect to a different Wi-Fi network and check if the issue persists.
Contact Spectrum Support

You can contact the Spectrum customer support via phone or use the live chat option on their website. They are well trained to help you with any issues you might experience with your connection, and even when the Spectrum app is not showing devices.
Frequently Asked Questions
Begin by restarting your device and making sure that the app is updated. If issues persist, clear the app’s cache, re-register your device within the app, and check your internet connection by restarting the router. You can also try the other solutions presented in this article.
Yes, the Spectrum app allows you to manage all your devices. Ensure each device is registered within the app under My Devices to view and manage them effectively.
Login issues can happen because of incorrect credentials, app glitches, or internet connectivity problems. Make sure you are entering the correct login details, your app is updated, and your internet connection is stable.
Yes! The Spectrum app allows you to manage various services, including Spectrum TV. You can view and manage your TV services, and channels, and even use your device as a remote control for your Spectrum TV.
Conclusion
We believe you have all the solutions to fix the “My Spectrum App Not Showing Devices” issue. Remember, it is important to try to fix the issue one step at a time. One of these solutions should be the right one for you.
Moreover, if by any chance nothing works, you can always contact Spectrum support and ask for help.