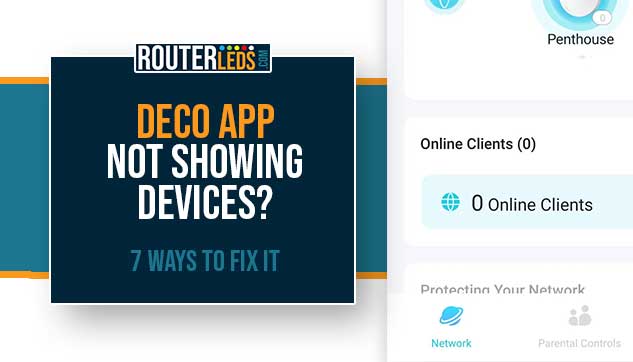Having trouble with your Deco app not showing devices? Well, you are not the first user to complain about it. Some TP-Link users have experienced this issue, and most often it can be fixed easily.
In this article, we are going to go through the most common causes and solutions and help you fix this issue.
So, let’s go one step at a time and explain each cause and offer a solution.
1. Connectivity Issues
Probably the most common cause of the Deco app not showing devices are connectivity issues. Your smartphone or tablet must be connected to the same network as your Deco devices.
If they are not, the app won’t be able to detect the devices. So, make sure that you are connected to the correct network by checking the network settings on your mobile device. In most cases, when this happens users use their mobile internet.
How To Fix Connectivity Issues
Simply connect your mobile device to the same network that your Deco devices are on. Once you are connected, open the Deco app again and see if the devices appear.
2. Outdated Deco App Version
Outdated apps can cause various compatibility and connectivity issues. If your Deco app is out of date, it is possible that this is the reason why it can’t communicate with your Deco devices.
How To Fix The Outdated Deco App Issue
Visit the App Store or Google Play Store to check for updates for your Deco app. If there is an available update, download and install it. After that try accessing your devices through the app again.

3. Software Glitches
Sometimes, software glitches can cause your Deco app to act weird and not show your devices.
How To Fix Software Glitches
The first thing to try is to restart your mobile device and then open the Deco app again.
If the problem persists, reinstall the Deco app. Simply uninstall the app from your mobile device, then download and install it again from the App Store or Google Play Store.
This often clears up any software-related issues that might prevent the app from showing your devices.
4. Deco Device Firmware Issues
If the firmware on your Deco devices is outdated, it is possible that they won’t be compatible with the latest version of the Deco app.
How to Fix Deco Device Firmware Issues
Check for firmware updates for your Deco devices. The easiest way to do this is from the Deco app. If a firmware update is available, follow the instructions to install it.

5. Misconfigured Network Settings
In some cases, incorrect network settings on your router or Deco devices can cause them not to appear in the Deco app. This might be due to IP conflicts, incorrect subnet masks, or other misconfigured network settings.
How to Fix Misconfigured Network Settings
Access your router’s web interface and check your network settings. If you are not sure about the correct settings, consult your user manual or contact your Internet Service Provider (ISP) for assistance.
6. Static IP Addresses
If the client devices on your network have been assigned static IP addresses, they may not show up on the Deco app. Static IP addresses are manually set IP addresses that do not change, unlike dynamic IP addresses that are automatically assigned by a DHCP server.
When devices with static IP addresses are connected to the Deco network, the Deco app may have difficulty recognizing and displaying them.
How To Fix Static IP Addresses
Check if the client devices have static IP addresses. You can usually find this information in the network settings of the device.
If the devices have static IP addresses, consider changing them to dynamic IP addresses. This allows the Deco network’s DHCP server to automatically assign IP addresses to the devices.
After changing the IP addresses to dynamic, reboot the main Deco unit. You can do this by unplugging the power cable, waiting for a few seconds, and then plugging it back in. Wait for the Deco LED light to stabilize.
Open the Deco app and check if the devices are now displayed. If they are still not showing up, consider rebooting the client devices as well.
7. Deco Operating Mode
The Deco app may not show devices if the Deco unit is running in a specific operating mode, such as Access Point (AP) Mode or Router Mode.
In AP Mode, the Deco unit acts as a wireless access point, extending the existing network without performing routing functions.
In Router Mode, the Deco unit acts as the main router for the network, performing routing functions and managing connected devices.
How To Fix Deco Operating Mode
Open the Deco app, select the More icon in the bottom right, and then tap on Advanced.
Check the current Operating mode of the Deco unit. It should be displayed as either AP Mode or Router Mode.

If the Deco unit is in AP Mode and the devices are not showing up, consider switching it to Router Mode. This allows the Deco unit to act as the main router and manage the connected devices.
If the Deco unit is already in Router Mode and the devices are not showing up, consider rebooting the Deco unit and the client devices.
After making the changes, open the Deco app and check if the devices are now displayed. If they are still not showing up, consider contacting TP-Link support for further assistance.
Frequently Asked Questions
If the Deco app is not displaying your devices after an update, you may need to reinstall the app or update the firmware of your Deco devices. Often, compatibility issues between updated apps and older firmware can cause this problem.
If you have tried all the solutions and your devices are still not showing in the Deco app, it is time to contact the TP-Link support team. They can help resolve the issue.
The number of devices that can be connected to a Deco network depends on the specific Deco model you have. Most Deco models can support up to 100 devices simultaneously. However, the actual number of devices you can connect may vary depending on your network environment and the types of devices you have.
Conclusion
If your Deco app is not showing your devices, you now have a good idea of the common causes and how to resolve them. If you have tried all the solutions listed above and are still experiencing issues, don’t hesitate to contact the TP-Link support team. They can get those devices back on your app and your smart home running smoothly!