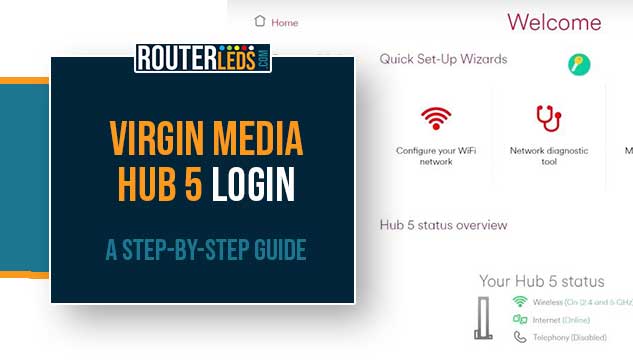Understanding the Virgin Media Hub 5 login process is essential if you want to make some custom changes to your home network.
In this article, we are going to see why you should know how to login to your Hub 5, how to do it right and offer some troubleshooting tips for potential login problems.
Why Should You Login To Your Virgin Media Hub 5
Here are a few good reasons why you should know how to access your Virgin Media Hub 5 settings.
Personalization
You can easily customize your home network settings to fit your needs. Do you want to have a funny or cool Wi-Fi network name? Or do you just want to set up a guest network for your guests and visitors? It is all possible after you login to your Verizon Media Hub 5.
Enhanced Security
You can update your passwords and settings regularly to make sure your home network remains safe from intruders.
Monitoring And Management
You can also keep track of the devices connected to your network, check your internet speed, and even set up parental controls.
Of course, there are many other options to explore and you will be able to do it after you go through the Virgin Media Hub 5 login steps.
Virgin Hub 5 Login: Step-by-Step
Going through the login process is easier than it seems. Here is a detailed guide to help you access the Virgin Media Hub 5 dashboard easily.
Connect Your Device To The Virgin Media Network
Before you start following the Virgin Hub 5 login steps, make sure your device is connected to the Virgin Media network. You can either connect wirelessly via Wi-Fi or use an Ethernet cable for a wired connection.
NOTE: If this is the first time you are connecting to the Wi-Fi, check for the network name (SSID) associated with your Hub 5, which is typically printed on a label at the bottom of the device.
Launch A Web Browser
Open any web browser on your device. This can be Chrome, Firefox, Safari, Edge, or any other browser you prefer. Make sure the browser is updated to its latest version to avoid compatibility issues.
Type The Default Hub 5 IP Address
In the browser’s URL bar (where you typically type website addresses), enter the Hub’s default IP address: 192.168.0.1. After you type it in, press Enter or Return on your keyboard.
Type The Virgin Media Hub 5 Login Details

Once you enter the correct IP address, you will be directed to the Virgin Media Hub 5 login page. Here, you will be prompted to enter your login credentials to access the Hub’s dashboard.
For first-time users, the default password is often printed on a sticker located on the bottom of the Hub. If you have previously changed the default password (a smart move for security reasons!), use your custom password to log in.
Note: Passwords are usually case-sensitive, so make sure you are entering it exactly as shown.
Explore The Dashboard

Congratulations! You now have full access to the Hub 5 admin dashboard. Here, you can manage your Wi-Fi settings, monitor connected devices, set up parental controls, and much more. Get to know the interface and feel free to adjust the settings as per your needs.
NOTE: Remember to log out if you are using a shared device. Logging out ensures that your settings remain secure and prevents unauthorized changes.
With these detailed steps, you shouldn’t have any problems logging into the Hub 5 admin dashboard.
Troubleshooting Virgin Media Hub 5 Login Issues
Here are some of the most common issues you might experience during the login process.
A Warning Regarding The SSL Certificate
You can choose to bypass the SSL certificate warning displayed by your web browser by taking the following steps:
- Microsoft Edge: Click on Advanced, then select Proceed to 192.168.1.1 (unsafe).
- Mozilla Firefox: Click on Advanced, then select Accept the Risk and Continue.
- Google Chrome: Click on Advanced, then select Proceed to 192.168.1.1 (unsafe).
- Safari: Click on Show details, then select visit this website.
Forgotten Credentials
If you have forgotten your login details, perform a factory reset on your Hub 5 and use the default credentials to log in.
Connectivity Issues
Make sure all the cables are securely connected and that your device is within a reasonable range of the Hub 5 to ensure a strong Wi-Fi signal.
Browser Problems
If the login page isn’t loading, try clearing your browser cache or using a different browser.
Typing Errors
Making typing mistakes is something that can disrupt your login attempt. Therefore, make sure to type the IP correctly – numbers and dots only. Also, pay attention when typing the password because it is case-sensitive.
Need More Help?
If you have tried all the above steps and still can’t complete the login process, it is time to ask for help.
You can explore forums and threads in the Virgin Media Community to find solutions from other users who might have faced similar issues.
On the other hand, you can contact Virgin Media Support for professional assistance.
Frequently Asked Questions
After logging into the Virgin Media Hub 5 dashboard using the IP address 192.168.0.1, navigate to the wireless settings or Wi-Fi settings. Here, you can modify your network name (SSID) and password. Make sure they are unique and secure.
Yes, by logging into your Virgin Media Hub 5 dashboard, you can access the device management or connected devices section. There you can monitor and manage all devices connected to your Wi-Fi network.
For connectivity issues, make sure all cables are securely plugged into your Virgin Media Hub 5. Check the Virgin Hub 5 lights to verify that your device has a stable connection to the network, either through Wi-Fi or via an Ethernet cable. Rebooting the Hub may also resolve minor connectivity issues.
Conclusion
This article has provided a straightforward guide to logging into your Hub 5 and troubleshooting common login issues. Remember to use the information found in this article to make your home network secure and well-managed.
And don’t forget, if you experience any issues, the Virgin Media community and support team are always there to help.