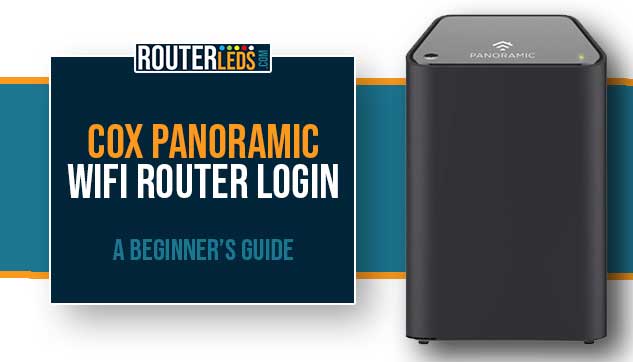Cox is one of the largest broadband providers in the United States, serving millions of customers across the country. They offer a variety of internet plans with different speeds and prices to meet the needs of different users.
Cox Communications offers rental options for routers and modems to its customers. The main idea is to provide top-notch performance and internet speeds for their customers. The modems and routers are already configured, but if you want to customize these settings you need to learn the Cox Panoramic WiFi router login steps first.
In this article, we are going to explain how you can log into your Cox Panoramic router using the default login credentials.
The Cox Panoramic WiFi routers covered in this article are:
- Technicolor CGM4981
- CommScope TG4482
- Technicolor CGM4331
- Technicolor CGM4141
Before You Login To The Cox Panoramic Router
Connect Your Device To The Router Network
The first step would be to connect your smartphone or computer to the same network as the Cox Panoramic WiFi router. You can do it wirelessly or using the network cable.
Here is a brief explanation of how to do it properly depending on the device you are using:
If you want to connect wirelessly, follow these instructions.
NOTE: The steps may be slightly different depending on the phone brand and model
Android – Select the Settings icon. Tap on Wi-Fi and then select the Wi-Fi network you want to connect to. Enter the Wi-Fi password.
iPhone – Tap on the Settings icon on the home screen. Tap on Wi-Fi, and select the Network name you want to connect your device to. Type the Wi-Fi password and tap on Join.
Windows 11 – Click on the network icon and then click on the small arrow on the right of the Wi-Fi icon. Select the network name and click on Connect. Type the Wi-Fi password carefully and click on Next.
Windows 10 – Click on the network icon in the bottom-right of the desktop. The list of available Wi-Fi networks should appear. Select the network you want to connect to and click on Connect. Enter the wireless password carefully and click on Next.
If you want to connect using the Ethernet cable follow these instructions:
- Make sure that the Cox router and your computer are turned on.
- The Ethernet ports on the Cox router are located on the back, while the Ethernet port on the computer is either on the back if you are using a desktop PC or on the left if you are using a laptop.
- Take the Ethernet cable and plug one end into the Ethernet port on the router and the other end into the Ethernet port on the computer.
- Your computer should recognize the network connection quickly and your Cox router should configure your computer automatically with the correct network settings.
After you confirm that the device is connected to the network you are going to need the default admin login credentials for your Cox router.
Cox Panoramic Admin IP, Username And Password
| Router Model | IP address | Admin Username | Admin Password |
| Technicolor CGM4981 | 192.168.0.1 | admin | password |
| CommScope TG4482 | 192.168.0.1 | admin | password |
| Technicolor CGM4331 | 192.168.0.1 | admin | password |
| Technicolor CGM4141 | 192.168.0.1 | admin | password |
As you can see in the table, the default admin IP address is 192.168.0.1, the admin username is admin and the Cox Panoramic admin password is password.
If 192.168.0.1 doesn’t work, try typing the Cox Panoramic IP address in the following format https://192.168.0.1
But if this doesn’t work as well, you may want to check whether 192.168.0.1 is the Cox Panoramic IP address.
How To Find The Cox Panoramic IP Address
The Cox Panoramic IP can be found using the Command Prompt on Windows computers, but you can also use your iPhone or Android phone to find it as well.
Windows – Press the Windows logo button on the keyboard and type cmd in the search bar. This should launch the Command Prompt.
Now, type ipconfig and hit the Enter key. The Cox Panoramic IP address will be listed next to the Default gateway.

iPhone – Tap on the Settings icon, then select Wi-Fi and tap on the blue info icon next to the network name. Now scroll down to the Router section. You will see the Cox Panoramic router IP address there.
Android – Open the Settings app, select Wi-Fi, then choose the Wi-Fi network you’re connected to. Next, scroll down and look for the IP Address section to find your router’s IP address.
NOTE: The steps may be slightly different depending on the specific brand and model of your Android phone.
Access The Cox Panoramic Login Page
Now that you have everything ready, you can access the Cox Panoramic web interface.
1 . Launch your web browser
On your computer or smartphone, launch the web browser you use the most. It is preferred to use Chrome or Microsoft Edge but you can also use other web browsers.
2. Type the Cox Panoramic IP address in the URL bar
In the web browser’s URL bar type the Cox Panoramic IP address 192.168.0.1 and hit the Enter key on the keyboard or press Go/Return on the smartphone.
IMPORTANT: If you see a warning in the browser regarding the SSL certificate, you can continue with the login steps by doing this:
- Microsoft Edge: Click on Advanced, then click on Proceed to 192.168.0.1 (unsafe).
- Mozilla Firefox: Click on Advanced, then click on Accept the Risk and Continue.
- Google Chrome: Click on Advanced, then click on Proceed to 192.168.0.1 (unsafe).
- Safari: Click on Show details, then click on visit this website.
3. Enter the Cox Panoramic default username and password
After you enter the correct IP address you will have to type the Cox Panoramic default username and password. Use the ones listed in the table above and click on the Log In button.
4. Explore the Cox Panoramic router settings
At this point you should have full admin rights to change and modify the router settings. There are numerous options that can make your networking experience even better. For example, you can:
- Improve the network security by changing the default settings
- Configure and customize your Wi-Fi Network
- Change your Cox WiFi password
- Create a separate Wi-Fi network for guests and visitors
- Set Up Parental Controls
- Enable or Disable WPS and so on
Can’t Login To Cox Panoramic WiFi Router? Try This!
In most cases, the login process will be over in a minute and you will have full access to the router settings. However, in some situations, there might be some minor issues preventing you from accessing the Cox Panoramic web interface.
Here is a complete checklist of what might be stopping you:
Is The Cox Panoramic IP Address Correct?
Using the wrong IP address or mistyping the IP can prevent you from accessing the ox router settings. Make sure to type the IP correctly. Also, check whether you are using the correct IP address.
Are The Login Details Correct?
Using the incorrect admin login credentials is another thing that is making it difficult to log in. Since the admin password can be changed make sure you are using the correct one. In case you have forgotten the username and the password you can factory reset the router and then login with the default login credentials.
Also, the admin login credentials are case-sensitive so pay attention to this when typing them.
Is The Router Turned Off?
Although you will probably notice this immediately, when the router is off you won’t be able to login. Therefore check the Cox LED lights and whether it is turned on and then try to log in.
Are You Connected To The Right Network?
The router and your device have to be connected to the same network. If you are connected to a different network or if you are using your cellular internet connection, you won’t be able to access your Cox Panoramic router settings.
Frequently Asked Questions
In case you have forgotten your Cox Panoramic WiFi Router login password, you can recover it by resetting the Cox router to factory default settings. After that, you can log in using the default username and password.
Yes, you can change the WiFi network name and password on your Cox Panoramic WiFi Router by logging in to the router’s settings page and navigating to the WiFi settings. From there, you can change the SSID (network name) and password to something more memorable or secure. You can also use the Cox panoramic app to change the WiFi network name and password.
Additional Tips
Most of the settings on your Cox Panoramic router can be customized through the Panoramic WiFi app.
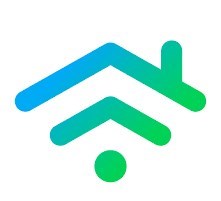
For example, you can:
- Check the status of your internet connection
- Troubleshoot network issues
- Customize your Wifi name and password
- Restart the Cox Panoramic
- Create user profiles
- Configure your Panoramic Wifi Pods and so on
To Sum Up
Here are the steps to quickly access your Cox router settings: connect your device to the network, type the Cox router IP in the web browser’s URL bar, enter admin as password, and enter the password from the router label. Press Enter or Go/Return and you are in.
The login process shouldn’t last long and, in most cases, there shouldn’t be any issues. However, if you have problems while logging in, the solutions presented here should help you login to your Cox router successfully.