Do you want to improve the security of your WiFi network? You are in the right place! The process is far simpler than you think.
In this article, we are going to show you how to change your Cox WiFi password. This will keep your network safe from unauthorized access.
Now let’s start and boost your WiFi security in no time.
Why Should You Change Your Cox WiFi Password?
Setting up a WiFi password and changing it from time to time is important if you want your home network to be secure.
An old, too simple or a default password can be an easy target for hackers. As a result, someone can access your network without your permission, abuse your internet connection, access your personal files and data, and even kick you out from your network.
How to Change Your Cox WiFi Password
You can change your Cox WiFi password in several ways, depending on the devices you use or the method you prefer. Here is a step-by-step guide for each method.
Change The Cox WiFi Password Via The Router Interface
It is simple to change the Cox WiFi password directly through the router interface. If you prefer a hands-on approach, this method is for you. The steps are simple so you shouldn’t have any problems following them.
NOTE: Read our detailed guide on how to login to your Cox router or go through the steps described below.
Connect Your Device To The Network
To access the Cox router interface you need to have both the device and the router on the same network. If you are using a laptop or a computer, using an Ethernet cable for this guarantees a stable connection. This is important because you don’t want to be disconnected during the password change process.
If you are using a smartphone or a tablet, you can connect wirelessly, but be prepared to be disconnected after you save the changes.
Access The Router Admin Interface
Open any web browser and type 192.168.0.1 into the search bar, then press Enter.
After the login page loads, enter the default username and password. In most cases, this is “admin” for the username and “password” for the password.
If these don’t work, check the user manual or contact Cox support.
Change The Cox WiFi Password
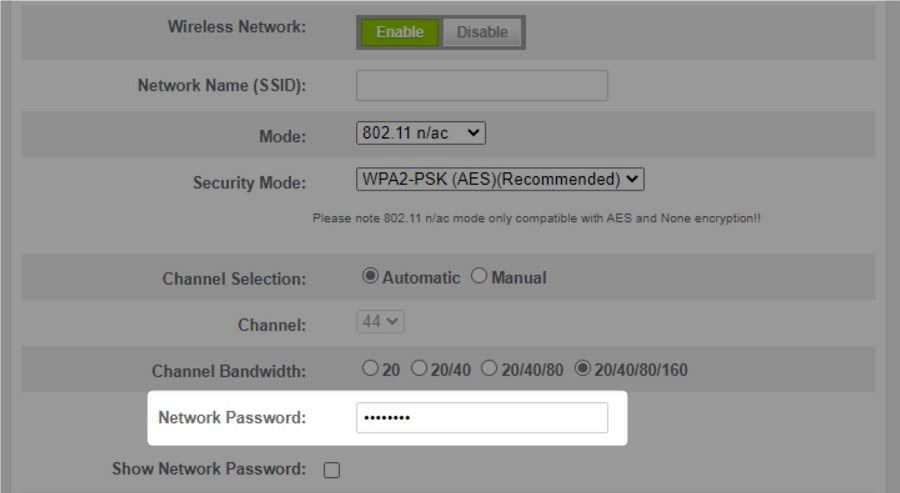
In the router admin interface, find the tab or section named “Wireless” or “WiFi”. This is where your wireless network settings are.
In the WiFi password field, enter your new password. Remember to create a strong password using a mix of upper and lower case letters, numbers, and symbols to improve security.
Save the changes. It might be necessary to reboot the router to apply the new settings.
Reconnect Your Devices
After you change the Cox WiFi password, all your devices will be disconnected from the WiFi network. Reconnect them using the new password.
Change The Cox WiFi Password Through Cox.com
If you prefer a more user-friendly interface, Cox.com is a great way to change the WiFi password. Here is how to do it properly.
- Visit the Cox website. Look for the login section and use your Cox user ID and password to log in. If you don’t have a Cox user ID, you will need to create one.
- After you log in, find and select the “Internet” tab.
- Look for the “My wifi” option.
- Enter the new password in the designated field. It is important to choose a strong and secure password, ideally one that includes a combination of letters (both upper and lower case), numbers, and symbols.
- Save your changes.
- Now you will need to reconnect all your devices to the WiFi network using the new password.
Change The Cox WiFi Password Through The Panoramic WiFi App

For Cox users who have a Panoramic Gateway, the Panoramic WiFi App is an easy way to manage and change the WiFi password.
- Download the Panoramic WiFi app from the App Store or Google Play Store.
- Log in, and find the network settings and change the password.
- Once you change the password, apply the changes and reconnect all your devices using the new password.
The Panoramic WiFi App makes it incredibly easy and convenient to manage your Cox WiFi settings, including changing the password. This method is especially handy for those who prefer doing things on the go or are more comfortable with mobile apps.
Tips For A Strong WiFi Password
- Make sure your password has at least 8 characters. Use a mix of big and small letters, numbers, and special symbols.
- Don’t use information like birthdays or names. They can be guessed easily.
- Change the password periodically to boost security
Frequently Asked Questions
If you don’t remember or you have forgotten your Cox WiFi network name, check the label on your Cox router, which often has the default network name and password. Alternatively, you can log into your Cox account online and view your network details under “Internet” settings.
For Cox WiFi, it is recommended to use WPA2 or WPA3 security settings for the best protection. You can set this up in your router security settings. This will greatly improve your network security and protect you from unauthorized access.
If you are experiencing Cox WiFi connectivity issues, like Cox WiFi keeps disconnecting, first try restarting your router. If this doesn’t fix the issue, check for outages in your area using the Cox app or website. If necessary, contact Cox customer support.
If the Cox app isn’t showing all connected devices, make sure your device is connected to the WiFi network. Sometimes, restarting your router and refreshing the app can resolve this issue. Get in touch with Cox support if necessary.
Conclusion
Knowing how to change your Cox WiFi password is a simple yet effective step to secure your network. Whether you choose to do it through the router interface, the My WiFi Web Portal, or the Panoramic WiFi app, the process is simple. Remember to create a strong and unique password, and update it regularly.

