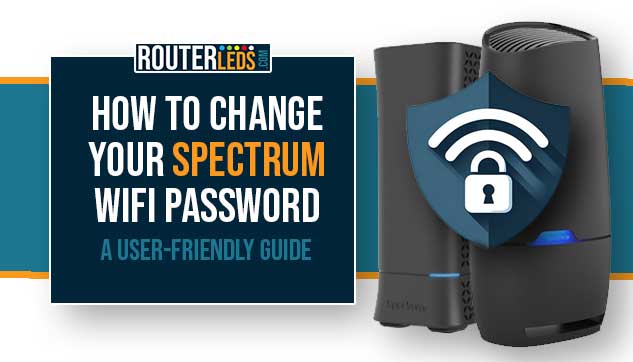Are you looking to update your Spectrum WiFi password but not sure how to proceed? You have nothing to worry about! It is a simple and straightforward process that will greatly improve your wireless network security.
In this article, we are going to show you how to change your Spectrum WiFi password in a few different ways. So, keep reading or check the table of contents and skip to the method that suits you best.
3 Methods To Change Your Spectrum WiFi Password
The table below compares different approaches to changing the WiFi password specifically for Spectrum users. It should help you choose the method that best fits your needs and preferences.
| Method | Steps |
|---|---|
| Router Interface | 1. Connect to the router 2. Access the router interface 3. Enter the admin login details 4. Navigate to WiFi settings 5. Change the WiFi Password 6. Save changes |
| My Spectrum App | 1. Download the My Spectrum App 2. Log in 3. Navigate to “Services” 4. Edit Network Info 5. Save the changes |
| Spectrum Online Account | 1. Log In to Spectrum.net 2. Navigate to “Services” 3. Access WiFi information 4. Update WiFi password 5. Save the changes |
Change The Spectrum WiFi Password Via The Router Interface
This definitely isn’t the fastest way to change your WiFi password, but it is recommended for those who prefer a hands-on approach. This method gives you direct access to your router admin settings, and you can customize the wireless network further if you want.
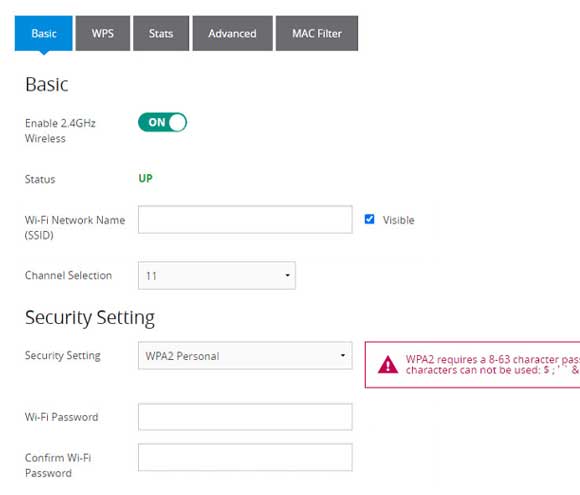
Here are the steps required to change your Spectrum WiFi password using the admin interface.
Step 1: Connect To Your Router
Use an Ethernet cable to connect your computer or a laptop directly to your router. Direct connection is more secure compared to wireless, as it reduces the risk of interference or disconnections.
Step 2: Access The Router Interface
Open a web browser on your connected device to login to your Spectrum router.
Enter the default gateway address in the address bar and press Enter. The typical address for most Spectrum routers is http://192.168.1.1.
The Spectrum router login page will open if the IP is correct.
Step 3: Enter The Admin Login Details
The Spectrum router login details are usually provided by Spectrum and can often be found on a label on your modem. In most cases you can use “admin” for both the username and password.
NOTE: If you have changed your login details before, use your custom username and password.
Enter the username and password in the router login page.
If you have forgotten these details, you may need to reset your modem to its factory settings and log in using the default admin username and password.
Step 4: Navigate to WiFi Settings
After you login, check the admin dashboard and look for sections labeled “Network” “Wireless“, “Gateway Name“, “SSID” or click on the small gear icon next to the WiFi icon. This depends on the router’s brand and model.
Within these sections, you will find your Wi-Fi network settings, including security options and password settings.
Step 5: Change The WiFi Password
Locate the section for your Wi-Fi password, often titled “WPA Pre-Shared Key” or simply “Wi-Fi Password” or “Password”.
Enter your desired new password. Make sure it is strong, and use a mix of upper and lower case letters, numbers, and symbols.
Step 6: Save Your Changes
After entering your new password, look for a “Save” or “Apply” button to confirm the changes.
NOTE: Some routers may reboot to apply the new settings.
Once the password is changed, you will need to reconnect all your devices using the new password.
Change The WiFi Password Using The My Spectrum App
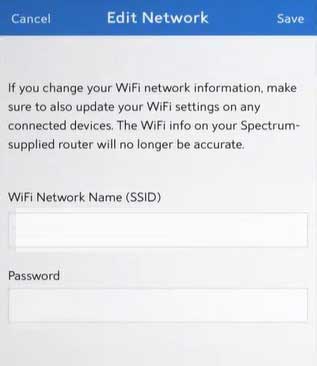
The My Spectrum app allows you to manage your Spectrum WiFi settings, including changing your WiFi password. Let’s go through this process step by step.
Step 1: Download The My Spectrum App
The Spectrum app is available on both iOS (App Store) and Android (Google Play). Just search for “My Spectrum” in the store and download the app.
Step 2: Log In To The App
In order to log in to the Spectrum app you will need your Spectrum account details.
If this is the first time you are logging into the Spectrum app, you will need to Sign Up first.
So, launch the My Spectrum app, enter your credentials and sign in.
Step 3: Navigate To Services
Find and select “Services“.
Tap on your Spectrum network name.
Step 4: Edit Your Network Information
At the bottom of the display, select “Edit Network Info”.
Here, in the Password field you can enter a new Wi-Fi password.
It is also recommended to update your network name (SSID) for easy identification.
Step 5: Save the Changes
After you enter the new details, tap “Save“. This will finalize the action and apply your new Wi-Fi password.
Through Your Spectrum Online Account
Changing your Spectrum WiFi password through your online account is great if you prefer doing it via a web interface. Here is a brief explanation of the process.
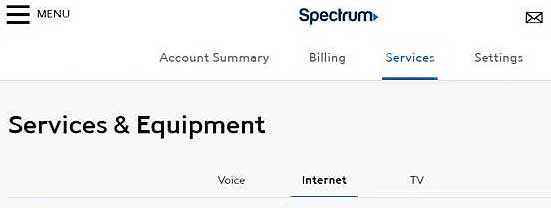
Step 1: Log In to Spectrum.net
Using your online account allows you to manage your Wi-Fi settings from any device with internet access.
To log in, visit Spectrum.net and click on Sign In.
Then, sign in using your Spectrum account details.
If you haven’t created an account yet, you can sign up on that page.
Step 2: Navigate To The “Services” Section
Click on “Services“. It is typically located on the homepage in the main menu.
Select “Internet” in the “Services & Equipment” section to view your internet service details.
Step 3: Access Your Wi-Fi Information
Look for a section labeled “Your WiFi Networks” or similar.
Tap on the Manage Network button
Click on the arrow or an “Edit” button next to your WiFi details to make changes.
Step 4: Update Your Wi-Fi Password
In the edit section, you can enter your new Wi-Fi password.
Make sure your new password is strong, combining letters, numbers, and symbols.
Step 5: Save Your Changes
Don’t forget to save the settings. A confirmation message may appear once the changes are saved.
You will have to reconnect your devices with the new password.
What If You Forgot Your Spectrum WiFi Password?
Don’t worry if you have forgotten your Wi-Fi password. You can easily reset it using any of the methods mentioned above.
If you are unable to access your router admin interface or the Spectrum app, consider resetting your Spectrum router to its default settings. This will allow you to set a new password. However, keep in mind this also resets all other customized settings.
Frequently Asked Questions
It is recommended to change your Spectrum Wi-Fi password regularly, at least once every 3-6 months. This improves security by preventing unauthorized access to your network.
Yes, you can view your current Spectrum Wi-Fi password online. Log in to your Spectrum account, go to “Services”, then “Internet”, and select your Wi-Fi network. Your current password will be displayed here.
Yes, you can change your Spectrum Wi-Fi network name (SSID) through the My Spectrum app or by logging into your online account. This option is usually found in the same section where you change your Wi-Fi password.
You can change your Spectrum Wi-Fi password using a smartphone, tablet, or computer. The My Spectrum app is compatible with both Android and iOS devices, or you can use a web browser to access your Spectrum online account.
Yes, changing your Spectrum Wi-Fi password will disconnect all currently connected devices. You will need to reconnect them using the new password.
Conclusion
Knowing how to change your Spectrum WiFi password is important for everyone who wants a secure internet connection. Therefore, whether you choose to do it through the router interface, the Spectrum app, or your online account, the process is simple and effective.
So, take a moment to update your WiFi password today. If you encounter any issues, feel free to contact Spectrum support for additional help.