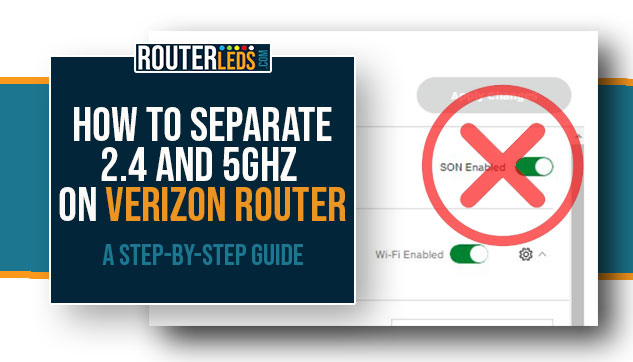Navigating through the world of Wi-Fi configurations can be a bit technical, especially when dealing with different frequency bands like 2.4GHz and 5GHz. If you are a Verizon user, particularly with a G3100 router, you might have wondered how to separate these two bands and create distinct SSIDs for each.
In this article, we are going to discuss whether you should separate 2.4 and 5GHz on Verizon routers, how to do it, and why it can be a good thing to do.
Quick Answer
Login to your Verizon router. Select the Advanced tab. Select Wi-Fi in the menu on the left and click on Primary Network. Set Self-Organizing Network (SON) to Off. After that, give each Wi-Fi network a separate name.
Should You Separate 2.4GHz and 5GHz Bands?
The 2.4GHz and 5GHz bands each have their own advantages and disadvantages.
The 2.4GHz band provides better range but at slower speeds. This makes it ideal for basic internet activities like browsing or emailing.
On the other hand, the 5GHz band offers faster speeds but over a shorter distance. This is great for activities like streaming or gaming.
Separating these bands can let you connect your devices to the most suitable network and potentially improve your overall Wi-Fi experience.
Can You Separate 2.4 and 5GHz on a Verizon Router?
Yes, it is possible to separate the 2.4GHz and 5GHz bands on a Verizon router, particularly the G3100 model. You can easily do it by changing some specific settings in the router’s configuration page.
How to Separate 2.4GHz and 5GHz on Verizon Router
Trying to separate the 2.4GHz and 5GHz bands on the Verizon router can seem a bit complicated, but with the following step-by-step guide, you can separate these Wi-Fi bands easily.
Here is a detailed step-by-step guide on how to do this properly:
Access Your Router Admin Settings Page
To make any changes to router settings, in this case, the Wi-Fi bands, first you need to access the admin settings page. You can do it by typing the router default IP in your web browser’s URL bar.
Verizon routers usually use the IP 192.168.1.1. Depending on the model, you can access the settings by typing these domain names as well:
- mynetworksettings.com for Verizon, Verizon Fios (Model G3100), Verizon Internet Gateway (ARC-XCI55AX).
- http://my.router for 5G Home Internet Routers
- myfiosgateway.com for Fios Quantum Gateways
Once you enter the IP into the browser, you will be asked to log in with your admin credentials.
If requested, the default username is mainly admin.
For the password, find the one printed on the label on the router.
Navigate To The Wireless Settings
Once logged in, click on the Advanced tab next to Basic.
Now, look at the menu on the left and click on Wi-Fi to expand the menu.
Click on Primary Network.
Disable The Self-Organizing Network
Next to the Self-Organizing Network (SON) option set the toggle button to Off.

When you disable this feature, you will be allowed to create separate SSIDs for the 2.4GHz and 5GHz bands.
Create Separate SSIDs
After you disable the Self-Organizing Network, you need to create and configure the SSIDs for the 2.4GHz and 5GHz bands separately.
Make sure to give them distinct names so you can easily identify and connect to them according to your needs.
For example, you can name the 2.4GHz band “Verizon2.4” and the 5GHz band “Verizon5” for clear differentiation.
Configure Band-Specific Settings
Make sure to configure the settings for each band according to your needs. This includes setting up security options, managing bandwidth, and optimizing for specific types of usage (e.g., streaming, gaming, and browsing).
Test Your Configuration
After you separate the 2.4 and 5GHz bands on the Verizon router, connect various devices to each SSID and test the performance.
By following these steps, you should be able to separate and manage the 2.4GHz and 5GHz bands on your Verizon router effectively.
Note: The exact steps might vary. If you have any doubts, please proceed with caution and consult the router’s manual or Verizon’s support resources for model-specific guidance.
Frequently Asked Questions
Utilizing separate SSIDs for 2.4GHz and 5GHz frequencies enables devices to connect to the most optimal band. As a result, you can experience improved Wi-Fi speed, reduced interference, and enhanced online activities like streaming and gaming.
When separating the bands, create distinct SSIDs for each frequency in the router settings. Adding _2.4GHz and _5GHz or just 2.4 and 5 in the end will ensure easy identification and connection.
Devices will not automatically switch between 2.4GHz and 5GHz if the bands have separate SSIDs. At first, you will have to connect to the desired network manually. After that, the device will connect automatically to the selected network.
Yes, you can revert to a single SSID by re-enabling the Self-Organizing Network feature or configuring the bands to share an SSID in the router settings.
Some smart home devices only connect to the 2.4GHz band. Separating the bands allows you to make sure that such devices will connect to the appropriate network.
Conclusion
Knowing how to separate 2.4 and 5GHz on Verizon router will give you more control over your Wi-Fi network. It will make your devices connect to the most optimal band for their usage.
It seems that separating 2.4GHz and 5GHz on a Verizon router, specifically the G3100 model is a topic of discussion among users.
While the steps above provide a guide for the Verizon G3100 router, always refer to the official documentation for accurate instructions.