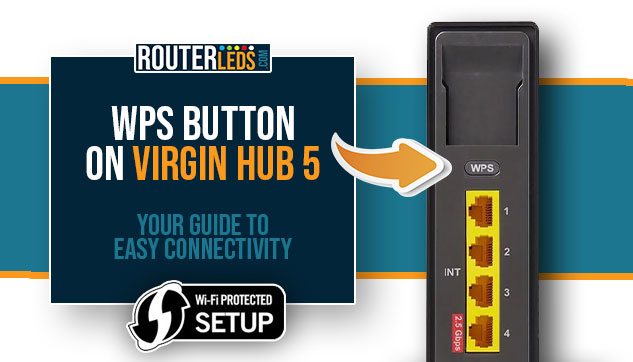If you have noticed the WPS button on your Virgin Media Hub 5 and wondered what it does, this article is for you.
In this article, we are going to explain what the WPS button is, where it is on Hub 5, and how to use it effectively.
Where Is The WPS Button On Virgin Hub 5?
Finding the WPS button on your Virgin Hub 5 is simple.

You will find the WPS button on the back of the device. It is clearly labeled as WPS so there is no chance to miss it. You will see it above the Ethernet ports. It is easily accessible for users to press it when they want to connect a new device to the network.
How To Use The WPS Button Effectively
Connecting a new device to your wireless network is easy when you know how to use the WPS button on your Virgin Hub 5.
Let’s go through each step one at a time to make sure you can use WPS to easily connect your device to the network.
Step 1: Position Your Device Properly
Before you initiate the WPS connection, make sure the device and the Virgin Media Hub 5 are close to each other.
This guarantees that the signal is strong during the pairing process and minimizes the risk of connection failures due to distance or obstacles.
Step 2: Press The WPS Button On Hub 5
Locate the WPS button on the back of your Virgin Hub 5 and press it.
You will notice that the WPS LED indicator starts to flash blue. This light means that the Hub is now in pairing mode and is actively searching for devices to connect to.
The flashing blue light on your Hub 5 is a visual confirmation that the Hub is ready to connect to a new device.
Step 3: Activate WPS On Your Device
Depending on the device you are trying to connect, the method to activate WPS can be different. Therefore, it is essential to follow the specific instructions related to your device:
- For Smartphones and Tablets you need to navigate to the Wi-Fi settings and select the option that says ‘WPS Push Button’ or similar. Your device will automatically search for available networks in pairing mode.
- For Printers and Other Devices you need to look for a physical WPS button. This button might be labeled as WPS or have a symbol of two rotating arrows or a wireless icon. Press the button to start the pairing process. If your device has a WPS PIN option, please check its manual for specific instructions.
Step 4: Confirm Successful Connection
Once the device is successfully connected to the Hub 5 via WPS, the LED indicator on the Hub will stop flashing and will turn to solid blue for some time.
Make sure to check your device as well, as it should indicate that it is connected to the Wi-Fi network.
If you notice any issues or the blue LED starts flashing rapidly, you may need to repeat the process or troubleshoot potential issues.
The LED light on your Hub 5 will tell you everything you need to know:
- A slow blue blink means the Hub is seeking a connection.
- A steady blue light for 20 seconds indicates successful WPS pairing.
- Rapid blue flashes signal a connection failure.
Troubleshooting WPS Connection Issues
If the WPS connection fails for some reason, try the following troubleshooting steps:

- Make sure that both the Hub 5 and the device are powered on and within range.
- Verify that the device you are trying to connect is WPS-compatible.
- If the Hub 5 LED light does not flash after you press the button, wait a few moments and try again.
- For devices without a WPS button, navigate through the Wi-Fi settings and select the WPS connection option manually.
Frequently Asked Questions
If the blue LED light on your Virgin Hub 5 is not flashing when pressed, make sure that the Hub is powered on and try pressing the button again after a few moments. If the issue persists, you may need to troubleshoot further or contact Virgin Media Support.
Yes, you can connect multiple devices using the WPS button on the Virgin Hub 5. Simply repeat the WPS connection steps for each device. Make sure you manage one connection at a time to avoid any interference or connection issues.
If you can’t connect a device using the WPS button, first make sure both the Hub and the device are powered on and close to each other.
Devices compatible with the WPS feature will have a WPS option in their Wi-Fi settings or a physical WPS button. Refer to the device’s user manual for specific instructions on connecting via WPS or look for the WPS symbol (two rotating arrows) on the device.
Yes, the WPS feature on your Virgin Hub 5 can be disabled. Log in to your Hub 5 admin dashboard and navigate to the wireless settings. Select the option to disable WPS.
Conclusion
Understanding and using the WPS button on Virgin Hub 5 helps you connect devices to your Wi-Fi network with ease.
The WPS button is designed to provide a hassle-free and secure method to connect your devices to the internet. Whether you are a tech enthusiast or a beginner, we hope you understand the WPS on Hub 5 better after reading this article.
In case you run into any problems while using the WPS button on Virgin Hub 5, the Virgin Media Support team is always there to help you.