If you’re a TP-Link Deco user, you might have occasionally noticed a red light on your device. This indicator light can be confusing, especially if everything was working just fine previously.
In this post, we will explain what the TP-Link Deco red light means, what are the differences between the solid and flashing red signals, and tell you how to resolve the issue.
What Does The TP-Link Deco Red Light Mean?
The TP-Link Deco series is designed to be user-friendly, with a unified LED light that provides immediate feedback on the device’s status by showing different colors.
When you see a red light, it typically indicates there is an issue that needs your attention. But not all red lights are created equal, and understanding their differences can help you pinpoint the problem.
Solid Red Vs. Flashing Red: What’s The Difference?
Deco Solid Red Light – When your Deco displays a solid red light, it indicates that the device either isn’t connected to the internet or has encountered a problem.
Deco Flashing Red Light – A red light often signals trouble. Specifically, if your Deco shows a flashing red light, it suggests that the Deco has lost its connection to the primary unit.
How To Fix Deco Red Light
If you have identified the kind of red light you are dealing with, you are halfway to resolving the problem. Here is what you can do:
For A Solid Red Light
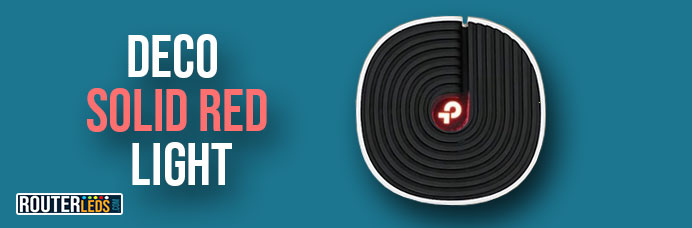
Check Your Cables
Pay special attention to whether the Ethernet cables are properly plugged in. Loose or damaged cables can interfere with the connection. Also, check for any visible damage, secure all connections, or even try using a different cable.
Restart the Devices
It is often surprising how many technical issues can be resolved with a simple network restart. Follow these steps to do it properly.
- Turn off both your Deco device and the connected modem. You can do this by pressing the power button or unplugging them from their power sources.
- Wait 1-3 minutes for any residual power to be drained, and temporary configurations to be cleared.
- Start by turning on your modem first. Give it some time to stabilize. This can take a few minutes.
- Only then should you power up the Deco device. This will ensure the devices establish a fresh connection.
After both devices have booted up completely, check if the Deco’s indicator light has returned to its normal color, signaling a stable connection.
Check for an outage
Sometimes the issue can be caused by your ISP. Check their website or call their service line to confirm if there is a broader service outage affecting more customers.
If there is an outage, just wait until your ISP fixes the problem.
Relocate Your Deco
Sometimes, distance or interference are causing the issue. Place your Deco closer to the main unit and see what happens. You should also avoid placing the Deco near other electronic devices that might cause interference.
For a Flashing Red Light
Check Your Cables
Just like with the solid red light issue you need to check the cables. So, make sure that all cables are securely connected, both to the Deco unit and to your modem.
Ensure Main Deco’s Direct Connection to ISP Modem
The connection setup is a common oversight that can cause a flashing red light on your Deco. You need to make sure that the main Deco unit is directly connected to your ISP modem, especially when the Deco is operating in its default wireless router mode.
To fix this, disconnect any additional devices or secondary Deco units from the ISP modem. Only the main Deco should have a direct connection. Once this is done, restart both the modem and the main Deco unit. After they boot again, check the LED indicator light.
Run “Network Optimization”
One of the solutions some users found useful is to run the Optimize Network option on the TP-Link Deco app. It is a simple solution that can actually help resolve the issue so why not try it?
- Launch the TP-Link Deco app on your smartphone or tablet.
- On the home page, select More at the bottom-right of the screen.
- Then tap on the Network Optimization icon.
- The app is going to scan the network and suggest some optimization options.
- When it completes the scanning process, tap on the Optimize button.
- Wait until the optimization process completes. You should see Network Status Perfect on the screen.
- Check the LED light on your Deco and see if it changed its color.
Test The ISP Modem’s Connectivity
Make sure that your ISP modem is working as expected. You can easily do this by directly wiring a PC or an old router into the modem.
Here is how to do this.
- Disconnect the Deco unit from the ISP modem.
- Using an Ethernet cable, connect a PC or an old router directly to the modem.
- Check for internet connectivity on the PC or through the old router.
If there is no internet connection or the Deco keeps disconnecting, the issue might not be with the Deco but with the modem or the internet service itself.
In that case, contact your Internet Service Provider (ISP). They can identify any outages or issues on their end, and help troubleshoot the internet service to restore connectivity.
Update The Deco Firmware
Check whether your Deco device’s firmware is up-to-date. Outdated firmware can sometimes cause connection issues.
Here is how you can check and update your firmware.
- Launch the TP-Link Deco App on your smartphone or tablet. Make sure your device is connected to the Deco network while doing this.
- Navigate to the Update Section under settings or maintenance. Also, if there is a new firmware version available, you will see a notification at the top of the app informing you that a Deco firmware is available and to Update it now.
- The app will indicate if there’s a newer firmware version available for your Deco device. If there is, there’ll usually be an option to ‘Update Now’.
- Follow the on-screen instructions to update the firmware. Once the update completes, check the LED light and see if it’s still flashing red.
Factory Reset The Device

Resetting the Deco to factory settings is one of the last solutions if nothing else works. You can do it manually using the Reset button or through the TP-Link Deco app.
To do this manually, use a pin to press the reset button on the Deco unit for around 1 second. This should initiate a factory reset.
After the reset, your Deco will revert to its original factory settings. This means all your customized configurations will be lost. You will have to set up the device once more, configuring your Wi-Fi name, password, and other preferences.
Conclusion
While a red light on your TP-Link Deco device might seem scary at first, with the right information and a bit of patience, you can quickly get online. The same applies to the other TP-Link Deco lights. If you know what they mean, troubleshooting is much easier.
If you have tried the above steps and still can’t resolve the issue, get in touch with TP-Link support. They are always there to help.

