Having problems with your Virgin Media WiFi connection can be very annoying, especially if you have some work to do or just enjoy your free time. Is your Virgin Media WiFi not working? Don’t worry!
In this article, we are going to see why Virgin Media WiFi is causing you trouble and offer some easy-to-follow solutions to get you back online.
Reasons Why Virgin Media WiFi Is Not Working
The following reasons can often make your Virgin Media WiFi unstable or even make you lose internet connection completely.
- Too many devices are connected to your WiFi
- Technical glitches
- Physical barriers like thick walls or interference from other electronic devices
- Service outages
It is important to know that determining the real reason why your WiFi is not working can help you fix the issue much faster.
How To Fix Virgin Media Wifi Not Working
Now that we know what is possibly causing your WiFi problems, let’s find out more on how to fix this issue.
Restart Your Virgin Media Hub
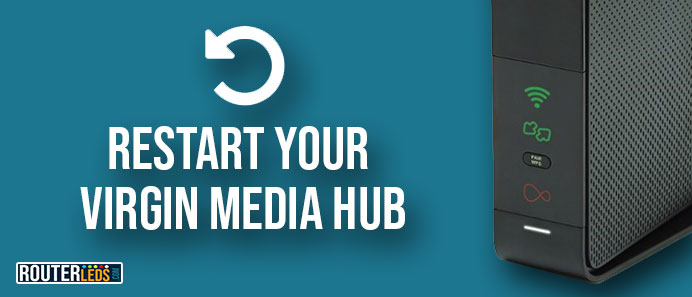
One of the first and most effective solutions in case your Virgin Media WiFi is not working is to restart the Hub. This simple action can resolve most connectivity problems.
In order to restart your Virgin Media Hub properly do the following:
- Unplugging your Virgin Media Hub from the electrical outlet.
- Leave the hub powered off for about 1-3 minutes. This waiting period is necessary to make sure all the internal components of the Hub are fully reset.
- Plug in the Hub and turn it on. Wait for a few minutes to completely boot up. You will notice that the lights on the Virgin Media Hub stabilize once it is ready.
- After your Virgin Media Hub is back online, reconnect your devices to the WiFi network and check if the connectivity issues have been resolved.
If the issue persists, consider the following solution, or contact Virgin Media customer support for more help.
Restart Your Device
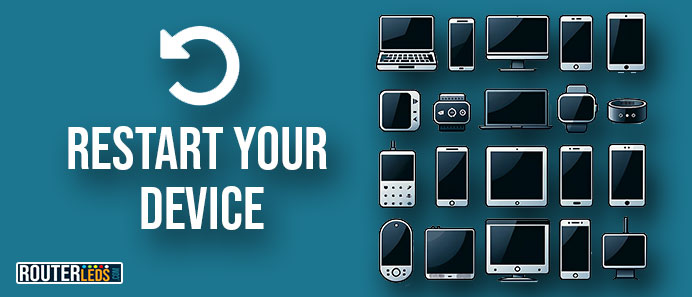
If the Hub restart didn’t help, the next thing to try is to restart your device.
This procedure will clear any temporary software glitches and bugs that are probably causing the issue. It refreshes the device network settings, and most of all, it is a simple non-technical solution that often works.
Here is how to restart your device:
- Turn off your device completely.
- Leave it like that for about 1-3 minutes.
- Turn your device back on by pressing the power button.
- Once your device has restarted, try reconnecting to your Virgin Media WiFi network.
Once your device is back on, check if your WiFi connection has improved or if the issue has been resolved.
Check for Service Outages
As we have already mentioned, one of the things that can make your WiFi unstable or completely off, is a service outage in your area.
Service outages can be caused by various factors, like maintenance work, technical glitches, or power outages. Checking whether you are affected by an outage is important because it can save you from unnecessary troubleshooting of your home network.
Here is how to check for Virgin Media service outages:
- Go to the official Virgin Media service status page. This page provides real-time updates on network status.
- If you have the Virgin Media mobile app, you can also check the service status there.
- You may need to enter your postcode or log in to your account to get information specific to your area.
- Check for any notifications or alerts about service disruptions or maintenance work in your area.
After checking for outages:
- If an outage is reported, the best thing to do is to wait for Virgin Media to resolve the issue. Keep an eye on the service status for updates.
- If there are no outages reported, the issue might be within your home network. In this case, proceed with other troubleshooting steps.
Reduce Network Load
When you are having problems with your Virgin Media WiFi, a solution most users overlook is to reduce the network load.
This involves managing the number of devices connected to your WiFi and the type of activities they are performing. This solution can help prevent bandwidth overload, improves connection quality and can help you identify problematic devices.
Follow these steps to reduce network load:
- First, check how many devices are connected to your WiFi. This includes smartphones, tablets, laptops, smart TVs, and any IoT devices.
- Temporarily disconnect devices that are not in use.
- Pause activities that consume a lot of bandwidth, like HD video streaming, large file downloads, or online gaming.
- After reducing the load, observe if your WiFi performance improves.
After you reduce the network load, you can start reconnecting devices one by one. If the performance drops noticeably after adding a specific device, it might be the cause of your earlier issues.
Reset The Virgin Media Hub To Default Settings

If the issues with your Virgin Media WiFi are still present after trying all the above, one of the last solutions is to reset the Hub to its default factory settings.
IMPORTANT: This process will erase all customized settings, returning the router to the state it was in when you first received it. You will have to set the Hub again.
Resetting to default settings can fix problems that are not resolved by simpler methods. It eliminates any incorrect or problematic configurations that are possibly causing the problem. At the same time, resetting can also help if you have recently had changes in your network that require a fresh setup.
Follow these steps to reset your Hub to factory default settings:
- Find the reset button on your Virgin Media router.
- Press and hold the Reset button with a pin or paperclip for about 5-10 seconds.
- After releasing the reset button, the Hub will restart. Wait until the router has fully rebooted. This process can take a few minutes.
- Once the router resets, you will need to reconfigure it. This includes logging into the Virgin Media Hub, setting up your WiFi network name (SSID), password, and any specific settings you had before the reset.
After you factory reset and set up the Hub again, you will have to reconnect your devices to the WiFi network, and check if the connectivity issue has been resolved.
Contact Virgin Media Support

If you have tried all these steps and your WiFi is still not working, it is time to contact Virgin Media support. They can provide advanced troubleshooting, check for issues remotely, or arrange for a technician to visit if necessary. Anyways, you will be able to continue writing your paperial reviews, streaming, and other internet activities in no time.
Frequently Asked Questions
Slow Virgin Media WiFi speeds can be improved by reducing the number of connected devices, updating the router firmware, and positioning the router optimally.
If your Virgin Media WiFi connection keeps dropping, it might be resolved by restarting your router, checking for network overloads, and making sure the firmware is up to date. If the issue persists, contact Virgin Media support for further assistance.
After a power outage, restart your Virgin Media router. If this doesn’t resolve the issue, check for any service outages and make sure that all cables are securely connected. A factory reset of the router might be necessary as a last solution.
Conclusion
Having to deal with Virgin Media WiFi not working can be annoying, but with these steps, you have a good chance of fixing the issue yourself.
If you have tried all the solutions and your Virgin Media WiFi is still not working, don’t hesitate to contact Virgin Media support. Maybe the solution is just one call away.

