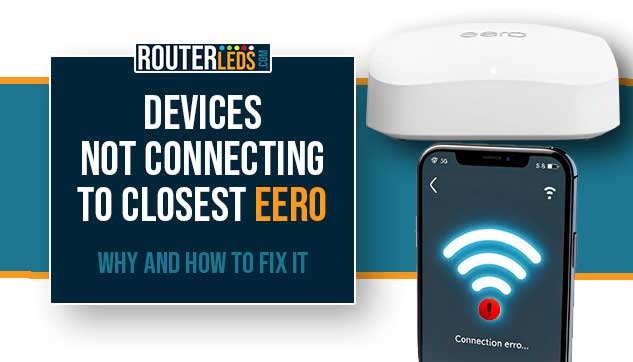If you аre using an Eero system to provide WiFi coverage in your home or office, you may have noticed some devices not connecting to the closest Eero.
Before we start troubleshooting this issue, it is good to know that your device ultimately makes the decision to which Eero unit to connect to.
Although this issue can be frustrating, there is nothing to worry about, as there are a few tried and tested solutions. In this article, we are going to explain why this happens and how to fix the issue.
Why Are Devices Not Connecting To The Closest Eero?
There could be a few reasons why your devices are not connecting to the nearest Eero unit:
- Signal interference. Other electronic devices, walls, or large objects between your device and the Eero can interfere with the WiFi signal.
- Eero placement. The Eero units may not be placed optimally to provide the best coverage.
- Device settings. Sometimes the settings on your device can cause it to connect to a different Eero unit.
- Eero firmware. If your Eero units are not running the latest firmware, it could affect their performance.
- Device-specific roaming and handoff. The behavior of a device in terms of which Eero unit it connects to depends on how the device itself handles roaming and handoff.
What To Do When Devices Are Not Connecting To Closest Eero
Here are some steps you can take if your devices are not connecting to the closest Eero unit.
Check If The Eero Is ON
If the eero you wanted to connect your device to is off, then it is not strange why the device won’t connect.
Pay attention to the LED light on the Eero. If it’s solid white, it means everything is working fine and you should move to the next solution.
If there is no light on your Eero, check the power cables and make sure everything is powered and properly connected.
Toggle WiFi Off And On
If you are experiencing a weaker connection and there is a closer Eero unit available, you can toggle WiFi off and then back on your device to prompt it to connect to the nearest Eero.
Often this quick and easy solution can make your device connect to the closest Eero.
Check For Interference

Other electronic devices, walls, or large objects between your device and the Eero can interfere with the WiFi signal.
To see whether this is the case look for possible sources of interference and move them away from your Eero units. If there are some of the well-known culprits like microwaves, cordless phones, walls or large objects obstructing the signal, change the location of your Eero unit or device to minimize these obstacles.
After that check whether your device connects to the closest Eero. If not, try the next solution.
Optimize Eero Placement
In some situations, the Eero units may not be placed optimally to provide the best coverage.
Make sure that your Eero units are positioned correctly to maximize coverage. You should place the Eeros in open areas, away from obstructions, and ideally slightly elevated off the ground. The units should also be spread out evenly to cover the entire area where you need WiFi.
Update Device Settings
Sometimes the settings on your device can prevent the device from connecting to the nearest Eero unit.
Check the WiFi settings on your device to make sure it is configured correctly. You will probably need to forget the WiFi network and then reconnect to it, making sure you are connecting to the closest Eero unit.
How To Forget Network On Android
- Tap on the “Settings” icon on your home screen or app drawer.
- In the Settings menu, tap on “Network & Internet” or “Connections” (depending on your device), then tap on “Wi-Fi”.
- Locate the Wi-Fi network you want to forget in the list of available networks.
- Tap on the network name, then tap on “Forget” or “Forget Network” (the wording may vary).
- You can now exit out of the Settings app.
How To Forget Network On iPhone
- Unlock your iPhone.
- Tap on the “Settings” icon on your iPhone’s home screen.
- In the Settings menu, tap on “Wi-Fi“.
- Locate the Wi-Fi network you want to forget.
- Tap on the “info” (i) icon next to the network name.
- Now tap on “Forget This Network“.
- Confirm by tapping “Forget” in the pop-up window.
- You can now exit out of the Settings app.
Update Your Device Firmware
Also, make sure that the firmware on your device is up-to-date, as outdated software can sometimes cause connectivity issues.
Update The Operating System On iPhone
- On your iPhone, go to “Settings”.
- Scroll down and tap on “General”.
- Tap on “Software Update”.
- If an update is available, tap on “Download and Install”.
- If prompted, enter your passcode.
- Your iPhone will provide instructions on-screen. Follow them to complete the installation process.
- The update process may take some time. Your iPhone will restart once the update is complete.
- Once your iPhone restarts, you can verify the update by going back to “Settings” > “General” > “Software Update”. It should indicate that your iPhone is up to date.

Update The Operating System On Android Phone
- Go to your device’s “Settings“.
- Scroll down and tap on “System” or “System & updates” (the wording may vary).
- Tap on “System updates” or “Software update.”
- If an update is available, tap on “Download” or “Download and Install“.
- Your device may prompt you for permission to download over mobile data if you are not connected to Wi-Fi.
- Your device will provide on-screen instructions. Follow them to proceed with the installation.
- The update process may take some time. Your device will reboot once the update is complete.
- After the reboot, you can verify the update by going back to “Settings” > “System” > “System updates” or “Software update”. It should indicate that your system is up to date.

Update Eero Firmware
If your Eero units are not running the latest firmware, it could affect their performance.
Check the Eero app to see if there are any firmware updates available for your units. If there are, update them to the latest version.
You should also make sure that the Eero app itself is up-to-date, as updates can sometimes include improvements to the system’s performance and connectivity.
Frequently Asked Questions
Devices may not connect to the nearest Eero due to signal interference, Eero placement, device settings, or outdated firmware. Check for obstacles, optimize Eero placement, and update device settings and firmware.
Check for obstructions that might be blocking the signal, make sure your Eero unit is optimally placed, update your device WiFi settings, and make sure you have the latest firmware installed on your Eero.
To improve the WiFi signal strength, minimize obstructions, strategically place Eero units for optimal coverage, and update both device settings and Eero firmware.
Conclusion
By following the steps given in this article, you should be able to resolve any issues with your devices not connecting to the closest Eero.
We hope this article has helped you understand why this happens and given you some steps to fix the issue. And one more thing, if you are ever in doubt or need extra help, don’t hesitate to contact your Internet Service Provider (ISP) or Eero support.
So go ahead, try these tips, and enjoy a stable and strong WiFi connection in every corner of your home or office!