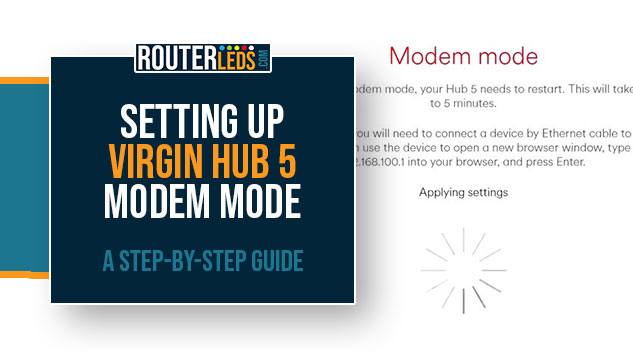If you want to use your own router along with your Virgin Media Hub 5, then you need to put your Virgin Hub 5 into Modem Mode.
In this article, we will explain what modem mode is, when you should consider activating it, and, most importantly, how to set it up.
What Is Virgin Hub 5 Modem Mode?
Virgin Hub 5 modem mode is a feature that allows you to use your Virgin Hub 5 as a standalone modem, connecting it to a third-party router of your choice.
This is especially useful if you need some advanced features that are not available on the standard Virgin Hub 5. When you enable modem mode on your Virgin Media Hub 5, you are basically turning off the router functionality of the Virgin Hub 5, making it function solely as a modem.
When To Put Virgin Hub 5 Into Modem Mode
There are several different cases when you should consider putting your Virgin Hub 5 into modem mode.
You Have a Preferred Third-Party Router
If you already have a router that you prefer using over the Virgin Hub 5, modem mode will allow you to connect the two without a glitch.
You Need Advanced Features
Some users require advanced networking features that are not available on the Virgin Hub 5. In such cases, connecting a third-party router with the necessary capabilities will provide you with the functionality you need.
Improved Performance
In some cases, users have reported better performance and connectivity when using a third-party router connected to the Virgin Hub 5 in modem mode.
How To Properly Put Virgin Hub 5 Into Modem Mode
Turning your Virgin Hub 5 into a modem is simple and here is a step-by-step guide on how to do it properly.
Connect To Your Network
Before you begin, make sure you are connected to your Virgin Hub 5 network. You can do this either wirelessly via Wi-Fi or using an Ethernet cable for a wired connection. A wired connection is often more reliable and can help prevent any issues during the setup process.
Access the Hub Settings
Open the web browser on your device and type in the Virgin Hub 5 IP address 192.168.0.1 in the URL bar.
This will take you to the Virgin Media Hub 5 admin login page.
NOTE: Make sure you are connected to your Hub’s network or the IP address may not work.
Login To Your Account
Once you are on the login page, you will need to log in to your Virgin Hub 5 using your admin credentials. These can be found printed on the bottom of your Hub. You should change these default credentials for network security reasons.
Navigate To Modem Mode
After logging in, look for the ‘Modem Mode’ section in the menu on the left and click on it. Depending on the Hub 5 firmware version the exact location may vary.
Enable Modem Mode

When you enter the ‘Modem Mode’ section, there will be an option to enable or disable modem mode. Select ‘Enable Modem Mode’ and then click on ‘Apply Changes’.
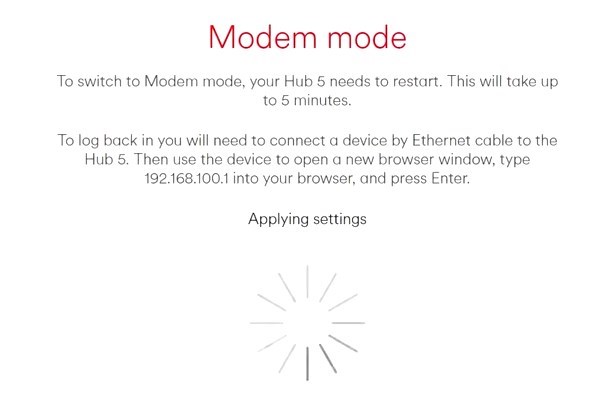
NOTE: After you enable modem mode, all other devices connected to your Hub will be disconnected from the internet until you complete the setup.
Reboot Your Hub
Once you have applied the changes, your Virgin Hub 5 will reboot to enter modem mode. This process may take a few minutes. During this time, do not turn off or unplug your Hub, as this can cause issues with the setup.
Connect Your Third-Party Router
After the Virgin Hub 5 has rebooted it will be in modem mode. The Virgin Media Hub 5 LED light will turn green. Now you need to connect your third-party router.
Use an Ethernet cable to connect the router to the Virgin Hub 5. Connect the Ethernet cable to port number 4 (2.4GHz). Once connected, follow the router setup instructions to complete the configuration of your new network.
NOTE: When you activate Virgin Hub modem mode, the IP to access the admin settings will change from 192.168.0.1 to 192.168.100.1.
By following these steps, you should now have your Virgin Hub 5 set up in modem mode and connected to your preferred third-party router.
Virgin Media Hub 5 Modem Mode – Possible Problems
When activating modem mode on the Virgin Hub 5, users may experience the following common problems.
Unable To Access Hub Settings
This issue can occur if the user is not connected to the Hub 5 network or if the wrong IP address is used. Make sure you are connected to the Hub 5 network and enter the correct IP address (192.168.0.1) in your browser.
Login Issues
If you are unable to log in to the Hub settings, ensure you are using the correct admin credentials. Type the password printed on the bottom of the Hub. Remember that the password is case-sensitive.
Connection Problems After Enabling Modem Mode
Users may experience connectivity issues after enabling modem mode. This can be due to incorrect setup of the third-party router or the Hub not rebooting correctly. Make sure that your third-party router is correctly configured and that the Hub has fully rebooted after enabling modem mode.
Lost Settings
Switching to modem mode will reset the Hub settings. Always make sure to note down any specific settings before enabling modem mode.
Hub Not Entering Modem Mode
In some cases, the Hub may not enter modem mode even after following the correct steps. This can be due to a firmware issue or other technical problems. In such cases, it is best to contact Virgin Media support for assistance.
Frequently Asked Questions
Yes, Virgin Hub 5 modem mode is compatible with most third-party routers. Just make sure the router meets your specific networking needs.
Yes, switching to modem mode will reset your Virgin Hub 5 settings, so make sure to note any specific configurations you want to keep.
If you experience any issues, you can refer to Virgin Media’s online support resources or contact their customer service for assistance.
When you activate modem mode on Hub 5 the LED light should turn green. If you have activated modem mode on Hub 4 and Hub 3, the LED light will turn red.
Yes. Just connect the Hub 5 to your device using an Ethernet cable. Launch the web browser on your device and use the IP 192.168.100.1 to access the admin settings. You can disable modem mode there.
Conclusion
Enabling the Virgin Hub 5 modem mode can significantly enhance your home network, giving you the flexibility to use a third-party router with advanced features and improved performance.
We hope this guide has helped you understand the process and feel confident in setting up modem mode on your Virgin Hub 5. If you encounter any issues or have any questions, don’t hesitate to reach out to Virgin Media support for assistance but you will probably need to put Virgin Media Hub 5 back to router mode first.