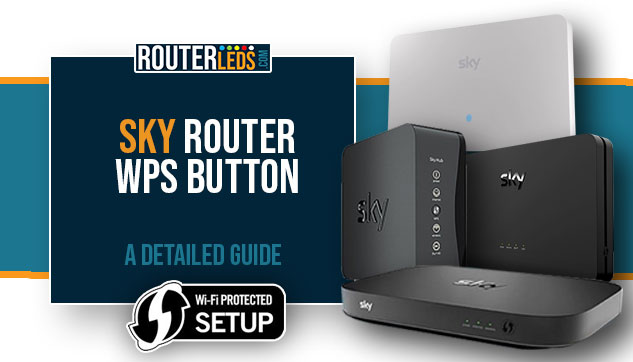Welcome to our comprehensive guide on the Sky Router WPS Button, designed to help you easily connect your devices to the internet.
In this article, we will try to explain the purpose and use of the WPS button on Sky routers. At the same time, we will give you some tips on what to do if you can’t connect your device using WPS. Let’s begin!
What Is The WPS Button On Your Sky Router?
The WPS button is a physical button on your Sky router. It is designed to make the process of connecting devices to your Wi-Fi network as simple as possible.
It eliminates the need to manually enter a network name and password when you want to connect a device to your network. It allows you to quickly connect devices like laptops, smartphones, and printers.
Where Is The WPS Button On Your Sky Router?
The WPS button on your Sky router is usually located on the front or the right-hand side of the Sky router. You should look for a small button labeled “WPS” or one that has a symbol resembling two arrows forming a circle.
The exact location of the button depends on the router model so check this image first.

- Sky Max Hub – on the right-hand side of the router.
- Sky Q Hub – on the front panel, next to the LED lights.
- Sky Broadband Hub – on the right-hand side of the router.
- Sky Hub – on the front panel
How To Use The Sky Router WPS Button
Using the WPS button to connect other devices to your network is pretty simple and straightforward.
Make Sure Your Device Supports WPS
First, you need to verify that your device supports WPS. Most modern devices (laptops, smartphones, and printers) support WPS but you need to check this if you want the connection to be successful.
Steps To Check Compatibility
- For Smartphones and Tablets – Access the Wi-Fi settings on your device and look for a WPS option.
- For Computers and Laptops – Check the network settings or the wireless utility software provided by the manufacturer.
- For Printers and Other Peripherals – Refer to the device’s manual or look for a WPS button on the device itself.
Press The WPS Button On Your Sky Router
After you confirm that your device supports WPS, the next step is to enable WPS mode on your Sky router. To do this you need to press and hold the WPS button for a few seconds until it starts flashing orange.
On most Sky routers, you will see an orange blinking light when you press the button. The LED light on Sky Max Hub will start flashing blue. This means that WPS mode is active and ready to pair with your device.
Activate WPS On Your Device
With the WPS mode activated, you now need to start the WPS connection from your device. This process varies depending on the type of device you are using but generally involves selecting the WPS option from the Wi-Fi settings on the device.
Device-Specific Instructions
- For Smartphones/Tablets: Go to Wi-Fi settings and tap on the WPS connection option.
- For PCs/Laptops: Use the operating system’s network settings or the wireless utility to select the WPS option.
- For Printers/Other Devices: Press the WPS button on the device or follow the device-specific instructions for activating WPS.

Wait For The Connection To Establish
After activating WPS on both your Sky router and device, the connection should be established automatically within a few seconds to a minute. You won’t need to enter a Wi-Fi password, as the router and device will negotiate the connection details.
Confirmation
- The color of the WPS button will turn green when the connection is successful.
- Once connected, try accessing the internet or a network service to make sure the connection is active and stable.
- If the light on the WPS button turns orange or red, the connection has failed.
By following these detailed steps, you can easily use the WPS feature on your Sky router to connect your devices to the network.
What To Do If WPS Connection Fails
Despite being so simple, the WPS connection process can sometimes fail. If your device fails to connect via WPS, try the following steps.
Restart The Router
Restarting your Sky router can often help you fix most connectivity issues. This process will clear any bugs and glitches affecting the WPS function.
- Unplug your Sky router from the electrical outlet.
- Leave the router unplugged for 2-3 minutes.
- Reconnect the router to the power source and turn it on. Wait for the Sky router LED lights to stabilize and try the WPS connection again.
Update The Router Firmware
Outdated firmware can lead to connectivity issues, including problems with WPS. Updating your Sky router’s firmware can resolve these issues and improve overall performance and security.
- Log in to your Sky router web interface using a web browser. You will need the router IP address (192.168.0.1) and admin login details (username: admin, password: sky or the default WiFi password).
- Look for a section labeled “Firmware,” “Update,” or something similar. Follow the on-screen instructions to check for and install any available updates.
Connect Without WPS
If WPS continues to fail, it is recommended to connect manually by selecting the Wi-Fi network name (SSID) and entering the wireless password.
Steps for Manual Connection
- Find the SSID and Wi-Fi password for your Sky router. You can find this information on a sticker on the router.
- On the device you are trying to connect, open the Wi-Fi settings and select the option to connect to a network manually.
- Enter the SSID and password when prompted. Make sure to enter the password correctly, as it is case-sensitive.
Contact Sky Support
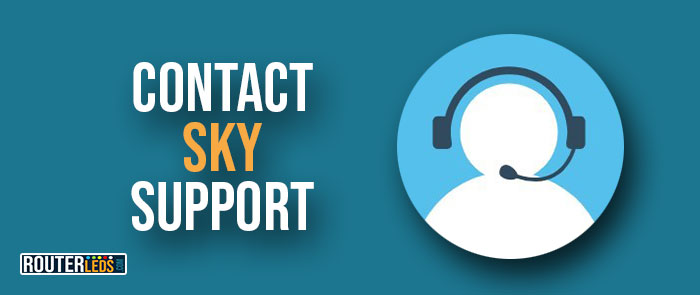
If you have tried the above steps and still cannot establish a WPS connection, you can contact Sky customer support. There may be a specific issue with your router that requires professional assistance.
By following these troubleshooting steps, you can fix most issues related to Sky router WPS connections. Remember, a manual connection is a reliable backup option if the WPS setup fails constantly.
Frequently Asked Questions
While the WPS feature simplifies the process of connecting devices, it is designed to connect one device at a time for security reasons. To connect multiple devices, repeat the WPS process for each device individually.
Actually, no. It is generally considered less secure than manually entering the Wi-Fi password. While the Sky router WPS button exists, we advise against using it for most device connections, including Sky Q boxes.
If your device fails to connect via WPS, check for compatibility issues, make sure both the device and router are in range, and verify that the router firmware is up-to-date. If problems persist, restart your router or try connecting manually using the wireless network name and password.
Conclusion
The Sky router WPS button is a handy tool for connecting devices to your Wi-Fi network quickly. By following the steps outlined in this guide, you can connect your devices to your network in no time.
Remember, if you experience any issues with the WPS connection, troubleshooting steps like checking compatibility, restarting the router, and updating firmware can help.