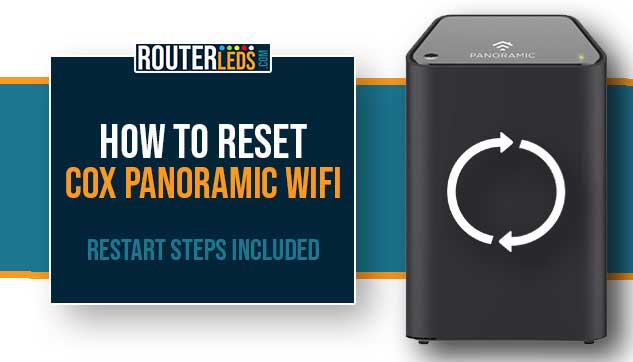Experiencing issues with your Cox Panoramic WiFi? Sometimes, resetting your Cox Panoramic WiFi can be the quick fix you need.
In this article, we are going to walk you through when and how to reset your Cox Panoramic WiFi, both manually and using the app.
Remember, resetting the gateway to factory defaults will erase all custom settings, so let’s make sure we do this right!
When Should You Reset Cox Panoramic WiFi?
Resetting your Cox Panoramic WiFi is a handy solution, but you should always save it as your last solution when nothing else works.
Here are a few situations when you need to consider resetting the Panoramic WiFi to factory defaults.
- After you have made multiple changes to your settings and things just don’t seem to work.
- If your WiFi device isn’t performing as expected or showing unusual signs.
- If you are facing ongoing problems with your internet connection, such as slow speeds or when the Cox WiFi keeps disconnecting.
- As a part of troubleshooting steps. Leave it as a last solution since it erases all the custom settings and it is required to set up the gateway after that.
However, we always recommend starting with the basic troubleshooting steps like restarting the Cox Panoramic WiFi modem and others. If that doesn’t fix the issue you are having, then proceed with the factory reset.
How To Restart Cox Panoramic WiFi Modem
Restarting the Cox Panoramic WiFi gateway is simple and straightforward and you can do it either manually or using the app.
Manually Restart Cox Panoramic WiFi Modem

Restarting your Cox Panoramic WiFi modem is a simple process that can often resolve your networking issues. Here is a step-by-step guide on how to do it.
- Turn the modem off by pressing the power button or unplugging the power cord from the back of the modem. I recommend the second option.
- Wait for 1 to 3 minutes after you turn off the modem. This pause allows the modem to fully shut down and clear its internal memory, which can help resolve temporary glitches.
- Turn on the modem by pressing the power button again or plugging the power cord back into the modem. If you unplugged the modem from the power outlet, plug it back in.
- Give the modem a few minutes to boot up and re-establish a connection to the Cox network. You will know it is ready when the Cox modem LED light turns solid white.
- Check your connection by trying to connect to the internet using a device like a smartphone or computer.
Restart Cox Panoramic Wifi Modem Using The Cox App
Restarting your Cox Panoramic WiFi modem using the Cox App is also simple and straightforward.
- If you haven’t already, download the Cox Panoramic WiFi app from the Google Play Store or Apple App Store. Once installed, open the app on your smartphone or tablet.
- Sign in to the app using your Cox account credentials. If you don’t have an account, create one using your Cox service details.
- After you log in, navigate to the Restart Gateway section in the Overview tab.
- Tap on the Let’s Do It option. You should receive a prompt asking for confirmation that you want to restart the modem. Confirm this to proceed.
- The app will send a signal to the modem to initiate the restart. This process can take a few minutes. During this time, the modem will disconnect from the internet and go through its reboot cycle.
- Wait for the LED light to stabilize and test your connection.
How To Reset Cox Panoramic Wifi Manually
Resetting your Cox Panoramic WiFi manually is a simple process. However, it is important to do it correctly. Here is a step-by-step guide to help you through each stage.
Locate The Reset Button

You need to find the Reset button first. This is usually a small, recessed button found on the back of the device. It is hidden inside a pinhole to prevent resetting the gateway by accident and you will need something like a paperclip to press it.
NOTE: This is not the same as the Cox Panoramic WPS button which is located at the top of the device.
Use A Paperclip Or Pin
After you have found the Reset button, you will need a paperclip, pin, or a similar pointy object to press it. The button is usually recessed to prevent accidental resets, so you can’t press it using your finger
NOTE: Make sure the object you are using is non-conductive to avoid any electrical accidents. A standard paperclip is usually the best tool for the job.
Press And Hold It For 10-15 Seconds
Insert the paperclip into the reset hole and press down. You will need to hold the button down for about 10-15 seconds or until you see the LED light flashing.
NOTE: Pay attention to the Cox Panoramic modem lights. You should see them start blinking, indicating that the factory reset process has started.
Wait For Reboot
After you release the reset button, the router will begin its reboot process. This can take a few minutes, so be patient.
Watch for the lights on the router. Once they stabilize, it typically means the reboot is complete and the router is back to its factory default settings.
Reconfigure The Modem Settings
After the reset, you will need to reconfigure your router. Connect to the Cox Panoramic WiFi network using the default Cox WiFi name and password, usually found on a sticker on the router.
Go through the router’s setup process to set your personal WiFi network name (SSID), password, and any other specific configurations you had before the reset.
NOTE: If you had previously set up features like parental controls, guest networks, or port forwarding, you will need to reconfigure these from scratch.
IMPORTANT: On some Cox Panoramic models the factory reset process can be initiated using the WPS button. You only need to keep the button pressed for about 60 seconds.
What Happens After The Factory Reset?
When you reset your Cox Panoramic WiFi, all custom settings, including your WiFi network name (SSID), password, and any custom configurations like port forwarding rules, will be erased. Your router will return to its factory default settings.
This means that you need to go through the setup process again and configure the modem again.
Frequently Asked Questions
If your Cox WiFi isn’t working after a reset, check all cable connections, make sure that the router has powered up correctly, and then reconfigure your settings. If issues persist, contact Cox customer support.
Regular resets are not typically necessary. Reset your Cox router only when experiencing consistent network issues or when instructed by Cox support.
Yes, it is safe to reset your Cox WiFi router. It is a standard troubleshooting step to resolve connectivity issues like Cox WiFi not working and similar. However, remember it will erase your custom settings.
Conclusion
Resetting your Cox Panoramic WiFi can solve a range of issues and is simple to do, whether manually or through the app. Just remember to back up your settings or note them down if you plan to restore them later. With this guide, you are equipped to handle your WiFi issues like a pro!