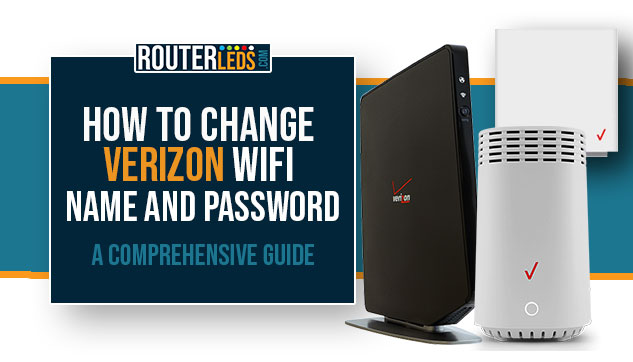Today, it is really important to have your home or business network secured from cyber threats and unauthorized access.
One of the simplest ways to boost your wireless network security is by setting up a Wi-Fi name and password for it and changing them regularly. This article provides a detailed guide on how to change your Verizon WiFi name and password.
Before You Start
In order to change the Verizon WiFi name and password you need to access the Verizon router settings first. However, there are a few things to do in order to do this successfully.
1. Make sure that your device is connected to your Verizon WiFi network. This can be a device such as a computer, tablet, or smartphone.
2. Make sure you have the router’s admin password ready. This is not the same as your WiFi password and you need it to access the router settings. If you haven’t changed it, the default admin password can usually be found on the router’s label. If you have changed it and forgotten it, you may need to reset your router to its factory settings. After the factory reset, you can use the default admin username and password.
3. Make sure to have a stable connection between the device and the router in order to avoid any disruptions when changing the settings. You can use a direct Ethernet connection if your device supports it. Otherwise, a wireless connection should be fine but you can expect to get disconnected from the network once you change the network name and password and save the settings.
Accessing Your Verizon Router Settings
The first step in changing the Verizon WiFi name and password is to access the router settings. You can read our Verizon router login guide or if you are familiar with the process just do the following:
- Open a web browser on a device connected to your network. In the address bar, type in the Verizon router IP (it is usually “192.168.1.1“) and press Enter or Go/Return depending on the device. This will take you to the router login page.
- Enter the admin username and password. You can find these printed on a label on the router. Click Login and you should enter the Admin Web GUI (the router settings page).
- After you login successfully, you will see a menu on the left side of the screen. Select “Wi-Fi,” and then select “Primary Network.”

Changing Your Verizon WiFi Name
Changing your WiFi name, also known as the Service Set Identifier (SSID), can help make your network more identifiable to you and your family. Here is how to change it:
- In the ‘Primary Network’ section, you’ll find a field labeled ‘Wi-Fi name.’ This is where your current SSID is displayed.
- Click on the ‘Wi-Fi name’ field and type in your new SSID. Make sure not to use any personal information here. Instead, choose a name that doesn’t associate the network with you or your home.
- After entering your new WiFi name, don’t forget to click on “Apply changes” to save your new settings.
Changing Your Verizon WiFi Password
Changing your WiFi password is a crucial step in securing your network. A strong, unique password can protect your network from unauthorized access. Here’s how to change your WiFi password:
- In the ‘Primary Network’ section, you’ll find a field labeled ‘Wi-Fi Password.’ This is where your current password is displayed.
- Click on the ‘Wi-Fi Password’ field and type in your new password. Verizon requires passwords to contain 8-63 alphanumeric characters and be case-sensitive. It’s recommended to use a mix of uppercase and lowercase letters, numbers, and special characters to create a strong and unique password.
- After entering your new password, remember to click on “Apply changes” to save your new settings.
Updating Network Settings on Your Devices
After you change the Verizon WiFi name and password, it will be necessary to update the network settings on all devices connected to your network. This includes computers, smartphones, tablets, smart TVs, and other smart home devices.
Simply go to the WiFi section on your device and connect to the new network name using the new wireless password.
Other Ways To Change Verizon WiFi Credentials
There is also another option you can use to change the Verizon WiFi name and password. So, if the method we have just described was a bit complicated for you, you can always use the My Verizon App.
The My Verizon app allows you to manage your Verizon account, including changing your WiFi name and password. Simply download the app, sign in with your Verizon credentials, and navigate to the WiFi settings.
Troubleshooting Common Issues
While changing your WiFi name and password is generally a simple process, it is still possible to experience some issues during the process. Here are some common problems and their solutions:
Can’t access the router settings
If you can’t access the router settings, make sure you’re connected to your network and that you’re entering the correct IP address in your browser.
Forgot the router password
If you forgot your router password, you can reset your Verizon router to its factory settings. This will also reset your WiFi name and password to their defaults.
Devices can’t connect to the network after changing WiFi credentials
If a device can’t connect to the Verizon network after you have changed the WiFi name or password, make sure you update the network settings on the device.
Recommended: How to Separate 2.4 and 5GHz on Verizon Router
Frequently Asked Questions
Regularly changing your WiFi password improves your wireless network security. It makes it harder for unauthorized users to gain access, protecting your personal information and preventing bandwidth theft.
If you have forgotten your router password, you can reset your router to its factory settings. This will also reset your WiFi name and password to their defaults, which are usually printed on the router’s label.
If a device can’t connect to the network after you’ve changed the WiFi name or password, you will have to connect it again. Go to the WiFi section of your device and forget the network. After that, connect using the new wireless password.
While there’s no set rule, it’s generally recommended to change your WiFi password every 3-6 months. Regular updates to your network settings can greatly enhance your network’s security.
If the router login page doesn’t show up when you type the IP address 192.168.1.1, try using the following local web addresses: mynetworksettings.com, http://my.router or myfiosgateway.com
Conclusion
Regularly changing your WiFi name and password is a simple yet effective way to enhance your network’s security. With this comprehensive guide, you should know how to change Verizon WiFi name and password with ease.